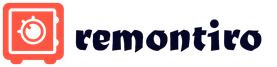Una vez que hayas decidido desinstalar Parallels en Mac Puede encontrarse con varios problemas inesperados La mayoría de la gente piensa que, al igual que con otras aplicaciones, puede desinstalar fácilmente esta aplicación de su Mac, pero resulta que es todo lo contrario.
Parallels Desktop para Mac es un software de virtualización ampliamente utilizado que permite a los usuarios de Mac con procesadores Intel ejecutar Windows, Linux u otras máquinas virtuales. Desafortunadamente, existen algunos problemas a los que se enfrentará si decide desinstalar Parallels en Mac:
- La aplicación sigue ejecutándose en segundo plano o no se puede cerrar.
- La aplicación no se puede mover a la papelera porque actualmente está en uso.
- Los componentes de la aplicación no se pueden eliminar por completo de su Mac.
Si ya no usa la aplicación, o simplemente quiere liberar algo de espacio en disco, debe echar un vistazo de cerca a métodos para desinstalar Parallels en Mac de forma segura .
¿Qué es Parallels Desktop para Mac?
Parallels Desktop para Mac es simplemente un software de virtualización de escritorio que permite que los sistemas operativos y aplicaciones de Microsoft Windows y Linux se ejecuten sin problemas en una Mac. El software asimila el sistema operativo invitado (OS) en Mac OS, lo que le permite imitar el funcionamiento de su propio OS.
Los usuarios de esta aplicación pueden elegir si usar Mac y aplicaciones invitadas junto con Mac OS o como un escritorio virtual invitado separado. Por ejemplo, los usuarios pueden abrir una aplicación basada en Windows como Windows Media Player o Internet Explorer desde la utilidad Mac Finder.
De la misma manera, puede arrastrar carpetas, documentos y otros elementos desde el Explorador de Windows al Finder, o viceversa. También puede cambiar entre Windows y Mac OS sin reiniciar su computadora y elegir qué sistema operativo quieren usar con aplicaciones específicas.
Para Mac, hay 3 modos para elegir:
Cómo desinstalar Parallels con iMyMac Mac Cleaner
Es una herramienta altamente efectiva que limpia y optimiza su dispositivo. Si desea limpiar aplicaciones y archivos relacionados de manera efectiva, esta herramienta es lo que necesita. Solo se necesitan unos pocos clics para liberar espacio en el disco duro, optimizar su sistema y brindar una mejor privacidad.
Dado que desea desinstalar Parallels en Mac, esta es una solución fácil para desinstalar la aplicación de su dispositivo. Mac Cleaner es un software completo y potente que proporciona a los usuarios de Mac todas las herramientas que necesitan.
Centrémonos en su tarea principal: desinstalar Parallels en Mac. Con esta tarea, examinaremos de cerca el Desinstalador. Esta herramienta puede ayudarlo a eliminar completamente Parallels Desktop y sus archivos relacionados de su dispositivo.
Simplemente siga los pasos a continuación para desinstalar la aplicación correctamente:
· Paso 1: Abra la herramienta de eliminación
Abra Limpiador de Mac iMyMac. En la interfaz principal, verá el estado general del sistema de su Mac. En el lado izquierdo de la interfaz, puede encontrar Desinstalador, Haga clic en Desinstalador.

· Paso 2: escanear
Después de abrir la interfaz del Desinstalador, haga clic en el botón "Escanear" para iniciar el proceso de escaneo. Después de escanear, verá la cantidad de memoria utilizada por las aplicaciones instaladas en su Mac. Opcionalmente, haga clic en "Volver a escanear" si desea volver a verificar la información de la aplicación de destino en su dispositivo.

· Paso 3: Explorar aplicaciones instaladas
Haga clic en el botón Ver y vaya a la página de Parallels Desktop. Todas las aplicaciones actualmente instaladas en su dispositivo se enumeran en la columna de la izquierda.
· Paso 4: Busque Parallels Desktop
Desplácese por la lista de aplicaciones hasta que encuentre Parallels Desktop, o simplemente ingrese el nombre en la barra de búsqueda. Haga clic en Parallels Desktop y los archivos o carpetas de la aplicación se expandirán a la pantalla derecha.

· Paso 5Borrar la aplicación
Busque las carpetas o los archivos que desee borrar en la aplicación Parallels Desktop. Simplemente seleccione la opción "Seleccionar todo" para borrar todos los archivos en la aplicación. Vuelva a verificar que todos los archivos que desea eliminar estén seleccionados. Haga clic en el botón "Borrar" en la parte inferior derecha para completar este paso. Haga clic en "Confirmar" para desinstalar Parallels en Mac y espere a que se complete el proceso.

Cómo desinstalar Parallels en Mac manualmente
Desinstalación de la aplicación de escritorio de Parallels
Si va a desinstalar Parallels en Mac manualmente, hay ciertos pasos que debe seguir cuidadosamente.
- Paso 1. Cierra los paralelos. Haga clic en la barra de herramientas > haga clic en el icono de Parallels > haga clic en Salir de Parallels Desktop. Otra opción para cerrar la aplicación es utilizar el Monitor de actividad para asegurarse de que ha cerrado todos los procesos relacionados con Parallels.
- Paso 2: Vaya a la carpeta Aplicaciones y mueva Parallels a la Papelera.
- Paso 3: vacía la papelera y reinicia tu dispositivo.
El sitio web de Parallels recomienda oficialmente estos pasos. Si todavía tiene dudas sobre si hay archivos sobrantes, debería echar un vistazo más de cerca. Por lo general, las aplicaciones almacenan sus sobras en una "carpeta de biblioteca oculta". Cuando se trata de Parallels, sus archivos de soporte se guardan en su paquete personal. Puede encontrarlos si hace clic en "Mostrar contenido del paquete de Parallels" antes de desinstalarlo.
Eliminación de archivos restantes de Parallels Desktop
La mayoría de las aplicaciones de Mac son software que se pueden desinstalar fácilmente de forma manual. Sin embargo, algunos crean componentes como caché, configuraciones y archivos de soporte en diferentes directorios del sistema durante la configuración inicial y el uso diario.
Si desea desinstalar completamente Parallels en Mac, es importante eliminar todos los componentes relacionados que se encuentran dispersos por el sistema. Debe seguir los pasos a continuación para limpiar los archivos restantes:

- Paso 1: Abra Finder > haga clic en "Ir" en la barra de menú > seleccione "Ir a la carpeta"
- Paso 2. Ingrese la ruta a la biblioteca de nivel superior en su disco duro "/Library" > presione la tecla Enter.
- Paso 3: busque las carpetas o archivos que contengan el nombre de la aplicación de destino o el proveedor en la siguiente ubicación y elimine los elementos correspondientes:
- /Biblioteca
- / biblioteca / cachés
- /Biblioteca/Preferencias
- / Biblioteca / Soporte de aplicaciones
- /Biblioteca/LaunchAgents
- /Biblioteca/LaunchDaemons/
- /Library/PreferencePanes
- /Biblioteca/Artículos de inicio
Debe tener cuidado con los elementos que está a punto de eliminar. Tenga en cuenta que eliminar los elementos incorrectos de la biblioteca puede dañar otras aplicaciones o incluso el sistema.
Debido a que puede tomar mucho tiempo revisar cada carpeta y encontrar las sobras, puede usar "Buscar" en el Finder para encontrar cualquier archivo relacionado.
- Abra la biblioteca de usuario en su carpeta de inicio: ~/Library.
- Ingrese la aplicación de destino o su proveedor en el campo de búsqueda> haga clic en la biblioteca.
- Verifique los elementos coincidentes> haga clic con el botón derecho y seleccione "Mover a la Papelera".
Si todavía hay archivos que no puede identificar o encontrar, simplemente realice una búsqueda en la web de los componentes de la aplicación. Para usuarios avanzados, la Terminal (ubicada en la carpeta /Utility) se puede usar para ver el contenido del directorio de destino y eliminarlo.
Una vez que todos los elementos relacionados se hayan movido a la Papelera, vacíe la Papelera. Tenga en cuenta que esta acción es irreversible y se eliminará todo el contenido de la Papelera.
- Haz clic con el botón derecho en el ícono de la papelera en el muelle
- Seleccione "Vaciar papelera" y haga clic en "Aceptar" en el cuadro de diálogo emergente.
- Una alternativa es vaciar la Papelera seleccionando "Vaciar Papelera" en el Finder.
Si no puede vaciar la Papelera, simplemente reinicie su dispositivo e inténtelo de nuevo. Después de reiniciar su dispositivo, ha eliminado Parallels Desktop de su Mac.
este es un envoltorio
iMyMac Mac Cleaner es una aplicación imprescindible que puede desinstalar Parallels en Mac fácilmente y sin esfuerzo. Ya sea que desee liberar espacio en su Mac o que ya no use la aplicación, este método de desinstalación garantiza la eliminación completa de la aplicación, junto con todos sus componentes asociados, de su dispositivo.
¿Tiene problemas al intentar? ¿No está seguro de si ha eliminado por completo todos los componentes de la aplicación de su computadora? Si tiene dudas sobre cómo eliminar Parallels Desktop para Mac, consulte esta publicación para obtener soluciones.
Parallels Desktop para Mac es un popular software de virtualización que permite que las computadoras Macintosh con procesadores Intel ejecuten Windows, Linux y otras máquinas virtuales. Estos son algunos problemas que puede encontrar al desinstalar Parallels Desktop:
> Parallels Desktop sigue ejecutándose en segundo plano o no se puede cerrar;
> Parallels Desktop no se puede mover a la Papelera porque está en uso;
> Los componentes de Parallels Desktop no se pueden eliminar por completo de su Mac...
¿Está buscando una solución efectiva para desinstalar Parallels Desktop sin problemas? Le recomendamos que elimine Parallels Desktop utilizando un desinstalador dedicado.
¿Cómo desinstalar Parallels Desktop sin esfuerzo?
Osx Uninstaller es una herramienta liviana pero altamente eficiente diseñada para ayudar a los usuarios de Mac a eliminar cualquier aplicación problemática, obstinada o maliciosa. Para desinstalar Parallels Desktop junto con todos sus rastros, solo tiene que seguir 3 sencillos pasos: ejecutar > seleccionar > desinstalar. Ahora mire el videoclip para saber cómo funciona para eliminar rápidamente una aplicación.
Estos son los sencillos pasos que puede seguir para eliminar completamente Parallels Desktop:
- 1. Salga de Parallels Desktop si se está ejecutando y, a continuación, inicie el Desinstalador de Osx.
- 2. Seleccione Parallels Desktop y luego haga clic en Ejecutar análisis para comenzar a escanear.

- 3. Revise los componentes de la aplicación que se escanearon de su sistema, haga clic en Completar desinstalación y luego en Sí en el cuadro de diálogo emergente para realizar una desinstalación completa.
- 4. Una vez que se complete la eliminación, haga clic en el botón Volver a la interfaz para volver a escanear su Mac.

Como se puede ver en el video de demostración, Osx Uninstaller tarda menos de un minuto en desinstalar por completo Parallels Desktop. No hay necesidad de preocuparse por las sobras que pueden ocupar mucho espacio en disco si adopta esta opción para eliminar Parallels Desktop. Un desinstalador de buena reputación garantiza una desinstalación limpia y le ahorra muchos problemas.
¿Cómo puedo quitar Parallels Desktop manualmente?
Un desinstalador todo en uno le ahorrará mucho tiempo y evitará posibles problemas en la tarea de eliminación de la aplicación. Sin embargo, si persiste en desinstalar Parallels Desktop sin usar esta práctica herramienta, puede seguir los pasos adecuados que se enumeran a continuación para completar la tarea.
Tenga en cuenta que debe iniciar sesión en la Mac con una cuenta de administrador y es posible que se le solicite la contraseña nuevamente durante el proceso de desinstalación.
Parte 1: Salga y desinstale Parallels Desktop
En primer lugar, si Parallels Desktop se está ejecutando actualmente, debe apagar sus máquinas virtuales (Parallels Desktop > Acciones > Apagar) y luego salir de Parallels Desktop haciendo clic en el icono de Parallels Desktop en la barra de menús y seleccionando Salir de Parallels Desktop.


Si la aplicación no responde, inicie el Monitor de actividad para forzar el cierre allí.

Ahora, así es como puede desinstalar Parallels Desktop desde la carpeta /Aplicaciones:
- Abra Finder desde el Dock y haga clic en Aplicaciones en la barra lateral.
- Localice Parallels Desktop, haga clic con el botón derecho en su icono y seleccione Mover a la papelera.

- Cuando se le solicite, ingrese la contraseña de la cuenta de administrador actual para permitir este cambio.

- Dirígete al menú Finder, elige Vaciar papelera y luego reinicia tu Mac.

¿Qué pasa con las máquinas virtuales creadas por Parallels Desktop? Los pasos de desinstalación enumerados anteriormente no afectan a sus máquinas virtuales. Si no desea conservar las máquinas virtuales y los datos relacionados en su Mac, puede eliminarlos antes de desinstalar Parallels Desktop. Así es como puede hacer para eliminar máquinas virtuales:
- Haga clic con el botón derecho en el icono de Parallels Desktop en el Dock y seleccione Centro de control.
- Haga clic derecho en la máquina virtual en la lista y elija la opción Eliminar.
- Haga clic en Mover a la papelera para borrar completamente los datos de esta máquina virtual.

Parte 2. Elimine los sobrantes de Parallels Desktop
La mayoría de las aplicaciones de Mac son paquetes de software que se pueden eliminar fácilmente mediante el método mencionado anteriormente. Sin embargo, algunos de ellos crearán componentes como preferencias, caché y archivos de soporte en diferentes directorios del sistema durante la primera configuración y el uso diario. Si desea deshacerse por completo de Parallels Desktop, es necesario eliminar todos los componentes relacionados dispersos por el sistema. Aquí se explica cómo limpiar los restos de la aplicación:
- Abra el Finder, haga clic en "Ir" en la barra de menú y seleccione Ir a la carpeta...
- Escriba la ruta de la biblioteca de nivel superior en el disco duro: /Librería y presione la tecla Intro.

- Busque los archivos o carpetas que contienen el nombre de la aplicación de destino o el proveedor en las siguientes ubicaciones y elimine los elementos coincidentes: /Library, /Library/Caches, /Library/Preferences, /Library/Application Support, /Library/LaunchAgents, /Library/LaunchDaemons, /Library/PreferencePanes, /Library/StartupItems

Calentamiento: eliminar los elementos incorrectos de la Biblioteca podría dañar sus otras aplicaciones o incluso el sistema, así que asegúrese de tener mucho cuidado con lo que intenta eliminar. Mientras tanto, podría ser una pérdida de tiempo revisar cada carpeta y buscar restos de aplicaciones. Afortunadamente, puede utilizar la búsqueda en Finder para buscar archivos asociados.
- Continúe para abrir la biblioteca del usuario dentro de la carpeta de inicio: ~/Library.
- Escriba el nombre de la aplicación de destino o su proveedor en la barra de búsqueda y haga clic en Biblioteca.
- Identifique los elementos coincidentes, haga clic derecho sobre ellos y elija la opción Mover a la papelera.

Si todavía hay algunos archivos que no logra ubicar o identificar, realice una búsqueda en la web sobre los componentes de la aplicación. Además, los usuarios avanzados pueden utilizar la Terminal (ubicada en la carpeta /Utilidades) para enumerar el contenido del directorio en cuestión y luego eliminar los elementos ofensivos.
Paso final: vaciar la papelera
Después de mover todos los elementos asociados a la Papelera, puede realizar el último paso: vaciar la papelera. Aviso: el acto es irrevocable y todo lo que esté en la Papelera se eliminará de inmediato, así que tenga mucho cuidado cuando realice esta parte.
- Haga clic con el botón derecho en el icono de la papelera en el muelle.

- Elija Vaciar papelera y haga clic en Aceptar en el cuadro de diálogo emergente.

- alternativamente, vacíe la Papelera eligiendo Vaciar papelera en el menú Finder.
- En cualquier caso, no puede vaciar la Papelera, reinicie su Mac y vuelva a intentarlo.
Ahora, puede comprobar si ha eliminado correctamente Parallels Desktop.
En este post enumeramos principalmente dos opciones para ayudarte desinstalar Parallels Desktop para Mac. ¿Qué método prefiere adoptar? ¿O decir cuál es más eficiente y práctico? Bienvenido a dejar aquí su comentario o sugerencia para ayudarnos a mejorar este post.
Requisitos previos: Mac Pro 4.1 alrededor de 2009, especificaciones:
- OS X El Capitan Versión 10.11.3 (recién actualizado durante el fin de semana)
- SN-H09440CK20H
- 2 - Procesadores Intel Xenon de cuatro núcleos a 2,93 GHz
- 32GB RAM
- 2-1 TB de disco duro
- 1 - Mapa de incursión de MacPro
El último usuario de la máquina tenía Parallels 3 ejecutándose, y esto puede arruinar la máquina. No necesito o necesito Parallels y quiero eliminarlo por completo y su partición. Parece que alguien intentó desinstalar Parallels en el pasado, restablecer el tamaño de la partición y eliminar algunos archivos, algo complicado.
Ejecuté Disk Utility - First Aid para ver lo que mostraba:
Puede ver que Parallels tiene algunos problemas.
Los comentaristas han notado que las imágenes parecen demasiado pequeñas, pero creo que la conclusión principal es que los primeros auxilios en el volumen de Parallels están fallando.
Además, la siguiente captura de pantalla muestra lo que queda en la sección de Parallels:
Que solo muestra una carpeta de copia de seguridad vacía y algunas máquinas virtuales inaccesibles desde Snow Leopard.
¿Cómo puedo deshacerme de Parallels, su partición y todo lo asociado previamente con él (espero que no haga una limpieza completa de la máquina, pero lo haré si es necesario)?
Cosas adicionales que he intentado... Intenté usar la Utilidad de disco para borrar un volumen de Parallels. Esto me da un error:
Desmontar una unidad
No se pudo desconectar el disco.
Operación fallida...
Ejecutar la misma tarea en un medio de tarjeta RAID APPLE que tiene Parallels me da el mismo error.
Hacer clic en el botón Desmontar en la Utilidad de Discos no parece hacer nada, ningún mensaje en absoluto.
Haga clic derecho en la unidad "Parallels" que aparece en mi escritorio y seleccione "Expulsar". Parallels genera el siguiente mensaje de error:
La "unidad" de Parallels no se expulsó debido al uso de uno o más programas.
Puede intentar expulsar el disco nuevamente o hacer clic en Forzar expulsión para expulsarlo inmediatamente.
Todavía no he probado el "disco" Parallels de Force Eject Parallels que aparece en mi escritorio. ¿Pensamientos?
- (Opcional 🙂 haga una copia de seguridad del contenido del volumen "Copia de seguridad". Si el volumen está vacío, no haga nada.
- Inicie en modo de recuperación presionando cmd R.
- Abrir Terminal desde Menú -> Utilidades
- Escriba diskutil list para obtener una descripción general.
- Determine la secuencia de particiones en el RAID.
Cierra la terminal y abre la Utilidad de Discos
Si la secuencia (1: EFI) es 2: Paralelas – 3: Intitulado – 4: Respaldo selecciona un excelente dispositivo RAID de Apple, "Borrar" y rehacer la unidad RAID si no quiero mantener "Copia de seguridad" o elija un excelente dispositivo RAID de Apple, haga clic en "Partición", seleccione la sección "Sin título" en la nueva superposición y haga clic en el botón "-" para combinar "Parallels" y "Sin título" si desea mantener la "Copia de seguridad". En este último caso, seleccione la partición extendida "Parallels" y haga clic en "Borrar" para crear un nuevo sistema de archivos HFS+ y cambie el nombre del volumen.
Si la secuencia es diferente, considere la siguiente regla: si selecciona la sección x (con x ≠ 1 o 2) y presiona el botón "-", la sección se fusionará con la sección (x-1) y solo el contenido de la sección (x-1).
Salga de la Utilidad de Discos y reinicie su sistema principal.
Desinstale cualquier Parallels 3.0 sobrante según el comentario del usuario 3439894: ¿Cómo desinstalo completamente Parallels Desktop 3?
Dos sistemas operativos en una computadora es conveniente y útil. Especialmente cuando se trata de PC de Apple. ¿Estás acostumbrado a trabajar en un entorno Windows, pero hay una oportunidad? Aquí sólo hay una gran dificultad. Lo más probable es que encuentre malentendidos por parte de los seguidores de Apple. El resto se puede superar sin mucha dificultad. Instalar Windows en un MacBook se ha vuelto tan trivial que está bien descrito en las fuentes oficiales de los fabricantes. Veremos el proceso desde el otro lado, ajustado para usted y sus tareas.
Cómo poner Windows en una MacBook sin eliminar Mac OS.
Puede instalar un segundo sistema operativo en una computadora portátil Apple de dos maneras diferentes: como un sistema base junto con macOS o integrado. El primer método le permite asignar todos los recursos de la computadora a sus necesidades, ya que el primer sistema no estará activo. Está orientado al entretenimiento. ¿Echas de menos los juegos nativos de Windows? ¿O tal vez quieres probar un potente paquete de gráficos? Entonces él es para ti.
La segunda forma es la virtualización. Este es el lanzamiento de un nuevo sistema operativo dentro de uno existente. Entonces puede instalar no solo Windows, sino también Linux y otros sistemas. El método es muy adecuado para probar programas simples y trabajo de oficina. Considere cada método, sus ventajas y desventajas.
Para comenzar, debe tener preparada una imagen del sistema operativo Windows 10. Consideraremos la instalación usando su ejemplo. Asegúrese de tener suficiente espacio libre en disco para la instalación (al menos 25 GB).

virtualización
La virtualización es un fenómeno en el que dos entornos de trabajo están aislados entre sí, pero utilizan los mismos recursos de hardware. Además, uno de los entornos suele estar subordinado al otro. Usamos una máquina virtual de Apple llamada Parallels Desktop. Proporciona una buena integración del nuevo sistema en la base.

Si ya no se necesita Windows
Eliminar un sistema operativo que se estaba ejecutando en una máquina virtual es fácil. Basta con borrar el coche en un menú especial. Primero asegúrese de que ya no necesita los datos del sistema invitado. El sistema eliminará toda la información ubicada en la partición virtual y se borrará del disco MacBook real.
Es un poco más difícil eliminar un Windows completamente instalado:

recomendaciones
Aprendimos cómo instalar el sistema operativo favorito de todos en una MacBook y lidiamos con las dificultades que pueden surgir. Y para aquellos que decidieron regresar a los círculos de admiradores de macOS (esta vez para siempre), hablamos de eliminar el sistema de la computadora.
¿Tiene usted alguna pregunta? ¿O tal vez desea organizar un holivar sobre el tema "Windows vs MacOS"? En los comentarios hay un lugar para cualquier opinión autorizada.
Conocemos la solución Parallels Desktop desde hace 7 años y, paradójicamente, aún persiste la necesidad de trabajar con Windows (alguien tiene Linux) en una Mac. Cada año, los desarrolladores de Parallels intentan hacerlo más rápido con cada nueva versión, pero las preguntas sobre cuánta memoria consume una máquina virtual y cómo hacer que un sistema operativo huésped se ejecute tan rápido como uno nativo parecen permanecer (y no desaparecerán). hasta que las capacidades del hardware permitan que Windows y Mac OS X se ejecuten simultáneamente, dejando más recursos libres para las aplicaciones).
Los editores de MacDigger encontraron 5 consejos útiles de las últimas versiones que ayudarán a quitar los posibles "frenos" de la máquina virtual y sacar el máximo provecho de su asistente de Apple. Todos ellos están dedicados a descargar memoria y aumentar la velocidad de trabajo. Consejo obvio (por ejemplo, llévate un Mac más moderno con cuatro (o incluso ocho - la memoria ahora es barata) GB de RAM o actualiza a la última versión 9 de Parallels, en la que los desarrolladores prometen un aumento de rendimiento de hasta un 40% ), omitiremos. Porque cualquiera puede comprar hardware y software más nuevo, pero ¿qué se puede hacer con lo no tan obvio?
Método 1: configuraciones útiles
Por ejemplo, en el menú de Parallels Desktop, seleccione Preferencias y luego Avanzado. Deshabilite allí la posibilidad de enviar registros detallados (Usar mensajes de registro detallados). Esta característica debe habilitarse solo si tiene algún problema relacionado con el funcionamiento de la máquina virtual y se comunica con el soporte técnico de Parallels al respecto. La recopilación de registros detallados consume más recursos.
Ahora juguemos con la configuración de rendimiento y consumo de energía. En el menú Máquina Virtual, seleccione en secuencia: Configurar, Opciones, Optimización. En la sección Rendimiento, seleccione Máquina virtual más rápida y marque las casillas junto a Habilitar hipervisor adaptable y Ajustar Windows para velocidad. Las opciones Faster Virtual Machine y Enable Adaptive Hypervisor priorizan los procesos de la máquina virtual sobre los procesos de OS X. Ajustar Windows para acelerar el inicio de Windows y optimizar las aplicaciones en la máquina virtual.
Si no planea desconectar su Mac en el corto plazo, también puede elegir Mejor rendimiento en lugar de Mayor duración de la batería en la sección Energía. Si eres el orgulloso propietario de un MacBook Pro con doble GPU, además de tomar medidas generales de ahorro de energía, esta opción obligará a tu Mac a cambiar al chip de gráficos integrado, menos potente, pero que consume mucha menos energía de la batería. Deberá reiniciar Parallels Desktop por completo para que se apliquen los cambios en la configuración.
A continuación, ¿qué consume muchos recursos? Así es, video y gráficos 3D. Por lo tanto, puede reducir la cantidad de memoria de video asignada a la máquina virtual. Por defecto, su valor es de 256 MB. Para el trabajo de oficina e incluso para gráficos 2D (como Photoshop), esto es excesivo. En el menú Máquina virtual, seleccione Configurar, luego Hardware y, en la sección Video, reduzca el valor de la memoria de video a 128 MB. Allí también puedes seleccionar el modo de aceleración 3D, o apagarlo por completo (especialmente útil para quienes tienen un Mac no tan nuevo).
Qué más se puede hacer? Por ejemplo, intente deshabilitar el acceso a las carpetas de Windows desde OS X. Esto se puede hacer en la sección Compartir de la pestaña Opciones.
Pero todo esto son tonterías, y ahora lo importante: regular de forma independiente la cantidad de procesadores y memoria que se pueden asignar a una máquina virtual. De forma predeterminada, todos en la configuración de la máquina virtual tienen 1 procesador y 1 GB de memoria y, de forma predeterminada, muchos tienen comezón en las manos para agregar todo y más a sí mismos. Al mismo tiempo, los usuarios olvidan que los procesadores virtuales y la memoria no se comportan exactamente igual que "hierro", "más memoria" no siempre significará "vuela más rápido", y una sobredosis a veces puede hacer daño.
De hecho, en la mayoría de los casos, el mejor rendimiento será si deja un procesador por máquina virtual. Es posible que solo se necesiten varios procesadores si está ejecutando varias aplicaciones, cada una de las cuales está asociada con el procesamiento de grandes cantidades de datos, como la informática científica o los sistemas de comercio en línea. Al mismo tiempo, la memoria mínima asignada debe corresponder al mínimo recomendado en los requisitos del sistema para su sistema operativo invitado (generalmente se publican en el sitio web de su desarrollador).
Si no está seguro de que la configuración predeterminada guardará sus aplicaciones, primero debe probar todo. Supongamos que tiene una máquina virtual de Windows y normalmente trabaja con Microsoft Office Suite, FireFox y un par de otras aplicaciones. Ejecute Windows con la configuración predeterminada y algunos archivos de aplicaciones con los que suele trabajar, por ejemplo, abra varios mensajes en Microsoft Outlook, 3 documentos de Microsoft Word, un par de archivos de Microsoft Excel, 10 pestañas en Firefox e IE en un montón, un PowerPoint presentación y más un par de aplicaciones - y trabajar con ellos un poco. Haga clic derecho en la barra de tareas de Windows e inicie el Administrador de tareas. Cambie a la pestaña Aplicaciones y verifique cuánto se está utilizando actualmente.
Por lo general, puede ver que todo lo que se ejecuta consume aproximadamente el 80% de la memoria y menos del 1% del procesador, lo que significa que el valor predeterminado es suficiente para que todo funcione decentemente. Sin embargo, si usa algo llamativo, esto puede no ser suficiente (hablaremos de flash en una sugerencia a continuación).
Si los indicadores no son alentadores, apague Windows a través del botón Inicio. Después de que el sistema operativo se apague, vaya al menú superior de Máquina virtual, seleccione Configurar, luego General. Aquí, con un pequeño margen, establecemos el valor de RAM que muestra el Administrador de tareas de Windows con un pequeño margen, digamos, 15%. Recomendamos agregar no más de 256-512 MB a la vez. Como resultado: en comparación incluso con la configuración predeterminada, la cantidad de memoria disminuirá. La cantidad guardada de memoria rápida (a diferencia del disco duro) permanecerá con Mac OS X. El "host" no se ralentizará, lo que significa que la máquina virtual también se ejecutará más rápido.
Método 2: usar sin usar
Según las estadísticas de los desarrolladores, los usuarios no tienen mucho espacio libre en disco (el 8% tiene menos de 10 GB). La función Reclaim comprueba, encuentra y le permite trabajar con espacio en disco no utilizado en una máquina virtual. Por ejemplo, en un momento ocuparon parte del espacio en disco por una máquina virtual, el espacio quedó asignado, pero ya no se necesita. En este caso, puede devolverlo desde la máquina virtual a la Mac. Para hacer esto, abra el menú de la máquina virtual, seleccione Configurar allí, luego General. Bajo el botón Recuperar..., se indicará el espacio en disco que se puede recuperar. Haga clic en Reclamar... y confirme. La función funciona en las versiones 8 y 9.
Método 3: instantáneas
Las personas que usan instantáneas a menudo se olvidan de eliminarlas. Las personas que olvidan eliminar instantáneas a menudo olvidan cuánto espacio en disco están consumiendo.
Las instantáneas son innecesarias para un usuario común, pero se encuentran en grandes cantidades (especialmente si el modo de creación automática está habilitado mientras la máquina virtual se está ejecutando) producidas por otros desarrolladores en sistemas operativos invitados y fanáticos de algo así para instalar o reconfigurar (para que siempre puedes retroceder). Si no necesita nada de eso, es mejor comprobar si las instantáneas automáticas de SmartGuard están activadas (y desactivarlas) en la sección Copia de seguridad de la pestaña Opciones. Y si necesita instantáneas y son útiles, pero de vez en cuando, también puede seleccionar la siguiente opción personalizada allí, luego puede limitar la frecuencia y la cantidad máxima de instantáneas almacenadas usted mismo (por defecto, el máximo es 100, cuando Aparece 101, se borra el más antiguo). La opción Notificarme antes de la creación de instantáneas le permitirá rechazar la creación de una instantánea innecesaria e informarle sobre su creación.
Es cierto que lo olvidará más tarde de todos modos, así que aquí le mostramos cómo eliminar una instantánea:
- Inicie Parallels Desktop.
- En la lista de Máquinas Virtuales Parallels, seleccione la máquina virtual donde desea eliminar las instantáneas.
- Haga clic en el menú de la máquina virtual y seleccione Administrar instantáneas.
- Seleccione instantáneas no deseadas y haga clic en Eliminar.
Todo lo anterior es para las versiones 6 a 8 y, desde la versión 8, Parallels Desktop tiene la capacidad de eliminar instantáneas incluso si el espacio en disco es menor que el tamaño de la instantánea.
Método 4: administrar aplicaciones glotonas
En primer lugar, es posible que se produzca un "frenado" debido al uso de algunos antivirus. Intente usar solo los programas antivirus que ofrece Parallels Desktop; fueron elegidos en función del hecho de que funcionan de manera óptima en una máquina virtual. Por cierto, la novena versión de Parallels Desktop ahora tiene un asistente de seguridad bastante conveniente, donde todas las operaciones con todos los programas antivirus disponibles se pueden realizar en una ventana. Si su antivirus "no está en la lista", intente apagarlo temporalmente y mirar los indicadores.
En segundo lugar, hay serias quejas sobre Adobe Flash, que consume memoria sin control, especialmente si navega activamente en Internet, y hay muchos banners flash. La memoria del sistema operativo está asignada para el navegador. El caché se desborda y los datos se vacían en el disco duro en el archivo de intercambio (swap). Si tiene un navegador minimizado (en lugar de cerrado) colgando durante mucho tiempo, se acumula una gran cantidad de datos en el "intercambio".
Por lo tanto, mire el parámetro Intercambio usado en el Monitor de actividad. Si la cantidad de datos allí crece y ha pasado claramente a más de 1 GB, es probable que alguna aplicación no suelte su memoria.
La prevención es muy simple: cierre periódicamente todo el navegador usando Cmd + Q y, en general, use esta función con más frecuencia.
Método 5: SSD y nuevamente SSD
Según los desarrolladores, el 30% de los usuarios de Parallels Desktop ya utilizan Mac con SSD y no han recibido ninguna queja sobre la glotonería del producto. El hecho es que Parallels Desktop utiliza operaciones de E/S de subprocesos múltiples cuando trabaja con un disco duro, lo que brinda un aumento de rendimiento particularmente notable en Mac con SSD. Además, la información del tipo de disco se proporciona al sistema operativo invitado para que pueda utilizar sus propios mecanismos para optimizar el rendimiento de SSD.