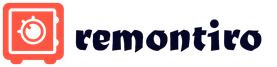A veces, hay situaciones en las que necesita cambiar un nombre de usuario ya existente en un sistema informático. Por ejemplo, tal necesidad puede surgir si usa un programa que funciona solo con el nombre del perfil en cirílico y su cuenta tiene un nombre en latín. Averigüemos cómo cambiar el nombre de usuario en una computadora con Windows 7.
Hay dos opciones para completar la tarea. El primero es bastante simple, pero solo te permite cambiar el nombre del perfil en la pantalla de bienvenida, en "Paneles de control" y en el menú "Comienzo". Es decir, es solo un cambio visual en el nombre que se muestra de la cuenta. En este caso, el nombre de la carpeta seguirá siendo el mismo y nada cambiará realmente para el sistema y otros programas. La segunda opción implica cambiar no solo la pantalla externa, sino también cambiar el nombre de la carpeta y cambiar las entradas en el registro. Pero cabe señalar que este método para resolver el problema es mucho más complicado que el primero. Echemos un vistazo más de cerca a estas dos opciones y las diferentes formas en que se pueden implementar.
Método 1: cambie visualmente el nombre de usuario a través del "Panel de control"
Primero, consideremos una opción más simple, que implica solo un cambio visual en el nombre de usuario. Si cambia el nombre de la cuenta con la que está conectado actualmente, entonces no es necesario tener derechos administrativos. Si está intentando cambiar el nombre de otro perfil, definitivamente debe obtener derechos de administrador.


Si desea cambiar el nombre de un perfil en el que no está conectado actualmente, entonces el procedimiento es algo diferente.


Vale la pena recordar que las acciones anteriores solo darán lugar a un cambio en la visualización del nombre de la cuenta en la pantalla, pero no a su cambio real en el sistema.
Método 2: cambie el nombre de la cuenta usando la herramienta
Ahora veamos qué pasos debe seguir para cambiar completamente el nombre de la cuenta, incluido el cambio de nombre de la carpeta de usuario y la realización de cambios en el registro del sistema. Para realizar todos los procedimientos a continuación, es imprescindible que inicie sesión en el sistema con una cuenta diferente, es decir, no con la que desea renombrar. En este caso, este perfil debe tener derechos de administrador.
- Para realizar la tarea, en primer lugar, debe realizar las manipulaciones que se describieron en Método 1. Entonces deberías llamar a la herramienta "Usuarios locales y grupos". Esto se puede hacer ingresando el comando en el cuadro "Correr". Hacer clic Ganar+R. En el campo de la ventana lanzada, escriba:
Hacer clic Ingresar o DE ACUERDO.
- Ventana "Usuarios locales y grupos" se abrirá inmediatamente. Entrar en el directorio "Usuarios".
- Se abre una ventana con una lista de usuarios. Busque el nombre del perfil al que desea cambiar el nombre. en el gráfico "Nombre completo" ya hay un nombre que se muestra visualmente y que cambiamos en el método anterior. Pero ahora necesitamos cambiar el valor en la columna. "Nombre". Botón derecho del ratón ( PKM) por nombre de perfil. Seleccione del menú "Rebautizar".
- El campo de nombre de usuario se activa.
- Escriba el nombre que desee en este campo y haga clic en Ingresar. Después de que se muestre el nuevo nombre en lugar del anterior, puede cerrar la ventana "Usuarios locales y grupos".
- Pero eso no es todo. Necesitamos cambiar el nombre de la carpeta. abierto "Conductor".
- A la barra de direcciones "Explorador" escriba en la siguiente ruta:
hacer clic Ingresar o haga clic en la flecha a la derecha del campo de dirección.
- Se abre un directorio que contiene carpetas de usuario con los nombres correspondientes. Hacer clic PKM bajo el directorio a ser renombrado. Elige del menú "Rebautizar".
- Como en el caso de las acciones en la ventana. "Usuarios locales y grupos", el título se vuelve activo.
- Introduzca el nombre deseado en el campo activo y haga clic en Ingresar.
- Ahora la carpeta ha sido renombrada como debería, y puede cerrar la ventana actual "Explorador".
- Pero eso no es todo. Tenemos que hacer algunos cambios en "Editor de registro". Para ir allí, llame a la ventana "Correr" (Ganar+R). Escriba en el campo:
hacer clic DE ACUERDO.
- Ventana "Editor de registro" abierto. En su lado izquierdo, las claves de registro deberían aparecer como carpetas. Si no los ve, haga clic en el nombre. "Un ordenador". Si se muestra todo, omita este paso.
- Después de que se muestren los nombres de las secciones, vaya secuencialmente a través de las carpetas "HKEY_LOCAL_MACHINE" y SOFTWARE.
- Se abre una lista muy grande de directorios, cuyos nombres se colocan en orden alfabético. Buscar una carpeta en la lista microsoft y entrar en ella.
- Entonces ve por tu nombre Windows NT y "Versión actual".
- Después de cambiar a la última carpeta, se abrirá nuevamente una gran lista de directorios. Ir a la sección Lista de perfiles. Aparecen varias carpetas cuyos nombres comienzan con "S-1-5-". Seleccione cada carpeta en secuencia. Después de la selección en el lado derecho de la ventana "Editor de registro" se mostrará una serie de parámetros de cadena. Presta atención a la configuración "RutaImagenPerfil". Buscar en su campo "Significado" la ruta a la carpeta personalizada renombrada antes del cambio de nombre. Haga esto para cada carpeta. Una vez que encuentre la opción adecuada, haga doble clic en ella.
- Aparece una ventana "Cambiar un parámetro de cadena". en campo "Significado", como puede ver, es la ruta anterior a la carpeta del usuario. Como recordamos, anteriormente este directorio fue renombrado manualmente a "Explorador". Es decir, de hecho, en la actualidad, dicho directorio simplemente no existe.
- Cambie el valor a la dirección actual. Para hacer esto, simplemente después de la barra que sigue a la palabra "Usuarios", ingrese un nuevo nombre de cuenta. Entonces presione DE ACUERDO.
- Como puede ver, el valor del parámetro "RutaImagenPerfil" en "Editor de registro" cambiado a actual. Puedes cerrar la ventana. Después de eso, reinicie su computadora.




















Cambio de nombre completo de la cuenta completado. Ahora el nuevo nombre se mostrará no solo visualmente, sino que cambiará para todos los programas y servicios.
Método 3: cambie el nombre de la cuenta con la herramienta "Controlar contraseñas de usuario2"
Desafortunadamente, hay momentos en que en la ventana "Usuarios locales y grupos" el cambio de nombre de cuenta está bloqueado. Luego puede intentar resolver el problema del cambio de nombre completo usando la herramienta "Controlar contraseñas de usuario2", que también se llama "Cuentas de usuario".

Descubrimos que el nombre de usuario en Windows 7 se puede cambiar, tanto exclusivamente visualmente cuando se muestra en la pantalla como completamente, incluida su percepción por parte del sistema operativo y los programas de terceros. En este último caso, debe cambiar el nombre a "Paneles de control", luego realice acciones para cambiar el nombre usando las herramientas "Usuarios locales y grupos" o "Controlar contraseñas de usuario2", luego cambie el nombre de la carpeta de usuario a "Explorador" y edite el registro del sistema y luego reinicie la computadora.
Después de cambiar de Windows 7 a Windows 10, muchos usuarios enfrentan dificultades. Esto se debe principalmente al hecho de que las interfaces de estos sistemas operativos son muy diferentes y muchas acciones se realizan de manera diferente a como se hacía antes. Una de esas acciones es cambiar el nombre de usuario.
Hay dos situaciones con nombres de usuario en Windows 10. Situación n.º 1: el usuario está utilizando una cuenta local. En este caso, puede cambiar el nombre de usuario utilizando el sistema operativo. Situación n.º 2: el usuario está utilizando una cuenta de Microsoft. En este caso, puede cambiar el nombre de usuario solo a través de la configuración de la cuenta en el sitio web de Microsoft. A continuación, consideraremos ambas situaciones.
Cómo cambiar el nombre de usuario para una cuenta local de Windows 10
Si está utilizando una cuenta local, el proceso para cambiar el nombre de usuario será exactamente el mismo que en las versiones anteriores del sistema operativo Windows.
Primero debe ir al "Panel de control". La forma más fácil de llegar es usar la combinación de teclas Windows + X y seleccionar "Panel de control" en el menú que aparece.
En el "Panel de control", debe abrir la sección "Cuentas de usuario".

Y luego una subsección con el mismo nombre.

Esto lo llevará a la configuración de su cuenta. Aquí debe hacer clic en el enlace "Cambiar el nombre de su cuenta".

Esto abrirá una ventana donde puede cambiar el nombre de usuario de Windows 10 para la cuenta local. Para hacer esto, simplemente ingrese un nuevo nombre y haga clic en el botón "Renombrar".

Después de cambiar el nombre, reinicie su computadora.
Cómo cambiar el nombre de su cuenta de Microsoft en Windows 10
Si está utilizando una cuenta de Microsoft, deberá ir a la configuración de su cuenta en el sitio web de Microsoft para cambiar su nombre de usuario. Para hacer esto, abra el menú Inicio y vaya a Configuración.

A continuación, vaya a la sección "Cuentas - Correo electrónico y cuentas". Esto mostrará la información de su cuenta de Microsoft. Para cambiar su nombre, haga clic en el enlace "Administrar su cuenta de Microsoft".

Esto debería abrir un navegador y cargar account.microsoft.com. Es posible que deba ingresar la contraseña de su cuenta de Microsoft para iniciar sesión en este sitio. Una vez que haya iniciado sesión, haga clic en el enlace "Cambiar nombre", debe estar en el lado izquierdo de la pantalla.

Esto cargará la página para cambiar el nombre de usuario en el sistema de Microsoft.

Aquí debe completar todos los campos y hacer clic en el botón "Guardar".
A menudo, después de instalar algún ensamblaje "izquierdo" de Windows 10, un usuario nota que algún tipo de "Administrador" es su propietario. Este hecho puede no ser del agrado de muchos. No tienes que ser un perfeccionista para esto. Esto naturalmente lleva a la pregunta de cómo cambiar el nombre de usuario en Windows 10. Esto se puede hacer de varias maneras a la vez. Se diferencian en el grado de complejidad. Sin embargo, el proceso de cambiar una cuenta local es fundamentalmente diferente de cambiar el nombre de una cuenta de Microsoft. Todas las opciones serán consideradas aquí.
Uso del "Panel de control"
Esta es probablemente la forma más fácil y comprensible para muchos. , que le permite controlar completamente el funcionamiento de su computadora. Contiene una variedad de configuraciones. Incluyendo: configuración del perfil de usuario del sistema operativo. El proceso es simple e intuitivo. No es necesario tener ninguna habilidad específica.
Esto completa el proceso de cambio de nombre. Ahora se mostrará exactamente el texto que el usuario necesitaba.
Usando "netplwiz"
Este método les parecerá a muchos más sencillo que el anterior, ya que es necesario realizar menos pasos. Utiliza la utilidad de administración de cuentas del sistema. ¿Cómo cambiar el nombre de usuario en Windows 10 usando este componente? Muy simple.

Así es como se cambia el nombre del perfil de usuario en Windows 10 utilizando el componente del sistema netplwiz. Ahora pasemos a otros métodos.
Usando la línea de comando
Este método es bueno para usuarios avanzados que entienden lo que están haciendo. Aquellos que han tratado a menudo y durante mucho tiempo con sistemas operativos como Linux y están acostumbrados a trabajar con la terminal estarán especialmente contentos con esta opción. ¿Cómo cambiar el nombre de usuario en Windows 10 usando la línea de comando? Se procede al análisis del método.

Uso de PowerShell
Otra alternativa para los que no pueden vivir sin terminal. PowerShell es el alter ego del terminal Linux en Windows 10. El componente es bastante rico en funcionalidad. Con PowerShell, puede instalar programas y aplicaciones, eliminar paquetes, cambiar su nombre de usuario y mucho más. ¿Cómo cambiar el nombre de la cuenta de Windows 10 usando este interesante componente? Muy simple.

Después de todo esto, debe reiniciar la máquina. Se cambiará el nombre de la cuenta. Este método es bueno porque requiere un número mínimo de acciones por parte del usuario. Sin embargo, PowerShell suele asustar al usuario medio. Por eso es tan impopular.
Uso del componente Usuarios y grupos locales
Vale la pena mencionar de inmediato que este método no funcionará para los propietarios de la versión doméstica de las "docenas" (Home Edition). Para esta edición, este componente simplemente no está disponible. Pero los felices propietarios de la versión Profesional (y todos los demás) pueden intentarlo. Entonces, ¿cómo cambiar el nombre del administrador en Windows 10 usando el componente Usuarios y grupos locales?

Cambia el nombre de tu cuenta de Microsoft
El principal problema es que esta cuenta de Windows 10 no es local. El proceso de registro se lleva a cabo en los servidores de Microsoft. Todos los datos se almacenan allí. Pero puede cambiar el nombre de la cuenta (así como el apodo).

Esto completa el proceso de cambio de nombre. Ahora puede salir de su perfil y volver a iniciar sesión. Por si acaso. Por lo tanto, los cambios definitivamente se tendrán en cuenta.
Cambiar el nombre de su cuenta en Windows 10 no es gran cosa. Esto se aplica tanto a las cuentas locales como a las almacenadas en un servidor de Microsoft. No es posible cambiar el perfil "diez" solo en la versión "Inicio". Pero estas son las características de una edición particular. No puedes hacer nada al respecto. Y para otras versiones, las instrucciones anteriores son bastante adecuadas.
Es posible que desee cambiar la dirección de correo electrónico (también conocida como alias de cuenta) que usa para iniciar sesión en su cuenta de Microsoft por uno de los siguientes motivos:
- Has cambiado de proveedor de servicios de correo electrónico.
- Cambiaste tu nombre o cómo quieres que te llamen.
- Desea utilizar una dirección de correo electrónico que recordará más fácilmente.
- Prefiere usar su número de teléfono para iniciar sesión (disponible para usar en Xbox One, Xbox.com o account.microsoft.com).
Siga los pasos de esta página para cambiar la dirección de correo electrónico de la cuenta de Microsoft o el número de teléfono que usa para iniciar sesión.
Importante Antes de comenzar, debe conocer la dirección de correo electrónico y la contraseña que utilizó para configurar su cuenta de Microsoft. Si no los conoce, use la Solución de cuenta perdida o la Solución de contraseña perdida.
Cómo cambiar la dirección de correo electrónico o el número de teléfono que usa para iniciar sesión en su cuenta de Microsoft en línea
Paso 1: Agrega una nueva dirección de correo electrónico o número de teléfono
Paso 2: establezca la nueva dirección de correo electrónico como su alias principal
Después de agregar la nueva dirección de correo electrónico, debe establecerla como su alias principal para que se muestre cuando inicie sesión en todos los dispositivos y servicios. Así es cómo:
Sobre el Administrar los alias de su cuenta página, seleccione hacer principal en la dirección de correo electrónico que desea como principal en alias de cuenta.
Nota Solo las direcciones de correo electrónico se pueden utilizar como alias principales.
Paso 3: elimine la dirección de correo electrónico que ya no desea usar para iniciar sesión
Nota Si elige eliminar un alias que usa un dominio de Microsoft como @hotmail.com, @outlook.com o @live.com, ese alias se eliminará por completo y no estará disponible para iniciar sesión en ningún servicio de Microsoft.
Para eliminar la dirección de correo electrónico que ya no usa para iniciar sesión en su cuenta, seleccione Remover junto a ese alias en el Administrar los alias de su cuenta página y luego siga las instrucciones provistas.
Importante No elimine esta dirección de correo electrónico si aún desea usarla para enviar y recibir mensajes de correo electrónico.
Cómo cambiar el nombre de un alias principal no verificado
- Si no ha podido verificar su alias principal, seleccione el Rebautizar junto al alias principal en la página.
- Seleccione cualquiera Usar un alias existente o Usar un alias diferente.
- Si tiene un alias verificado que le gustaría convertir en principal, seleccione Usar un alias existente y elija la dirección de correo electrónico deseada del menú. De lo contrario, vaya al paso 4 para agregar o crear uno nuevo.
- si selecciona Usar un alias diferente, sigue estos pasos:
- Si desea crear una nueva dirección de correo electrónico para usar, seleccione Cree una nueva dirección de correo electrónico como su alias principal y luego haga clic en Renombrar alias principal.
- Si tiene una dirección de correo electrónico que no es de Microsoft (como un @gmail.com o @yahoo.com dirección de correo electrónico) que desea utilizar, seleccione Use una dirección de correo electrónico existente como su alias principal y luego haga clic en Renombrar alias principal.
- Cuando agrega una dirección de correo electrónico existente, se lo dirigirá a la Verifica tu página de correo electrónico para verificar que eres el propietario de esa cuenta. Enviaremos un mensaje con un código de seguridad a esa dirección de correo electrónico para obtener la confirmación.
- Cuando reciba el correo electrónico de verificación, ingrese el código de seguridad proporcionado en el campo y haga clic en Verificar para confirmar que eres el propietario de la cuenta.
- Nota La dirección de correo electrónico que ingresa no puede estar ya en uso como un alias de cuenta de Microsoft.
- Si tiene éxito, verá el "Has cambiado el nombre de tu alias principal" mensaje. Además, su alias principal no verificado anteriormente se reemplazará con la nueva dirección en el Administrar cómo inicia sesión en Microsoft página.
Nota El cambio de su dirección de correo electrónico puede tardar hasta 48 horas en implementarse en todos los servicios de Microsoft. Si inicia sesión en su cuenta de Microsoft en una consola Xbox One usando su sensor Kinect, es posible que se le solicite temporalmente que inicie sesión manualmente con un controlador. Si aún se le solicita que inicie sesión manualmente después de 2 días, intente eliminar su cuenta de la consola y luego vuelva a agregarla.
Puede usar cualquier dirección de correo electrónico o número de teléfono que haya incluido como alias para iniciar sesión. Para que sea más difícil para alguien entrar en tu cuenta, cambia tus preferencias de inicio de sesión para desactivar cualquier alias que no quieras usar para iniciar sesión.
Las cuentas son una característica muy útil si varias personas usan la misma computadora. Especialmente los nuevos perfiles con diferentes niveles de acceso serán útiles cuando los niños utilicen PC con frecuencia. Veamos el proceso de creación y cambio de una cuenta.
En total, hay tres tipos diferentes de perfiles en Windows 7. Todas las funciones posibles están disponibles para el administrador, también administra otras cuentas. Otros usuarios tienen acceso normal. No se les permite instalar o eliminar software, cambiar editar archivos o configuraciones, el acceso se otorga solo si se ingresa la contraseña de administrador. Guest es la clase de cuentas más limitada. Los invitados solo pueden trabajar en algunos programas y acceder al navegador. Ahora que se ha familiarizado con todos los tipos de perfiles, pasemos directamente a crearlos y cambiarlos.
Crear una cuenta de usuario
Si ya ha creado un perfil, puede proceder directamente a los siguientes pasos, y para aquellos que todavía tienen solo una cuenta de administrador, deben completar los siguientes pasos:
- Hacer clic "Comienzo" E ir a "Panel de control".
- Elija una sección " Cuentas de usuario".
- Haga clic en el elemento "Administrar otra cuenta".
- Ya se creará un perfil de invitado aquí, sin embargo, está deshabilitado. Puede habilitarlo, pero analizaremos el proceso de creación de una nueva cuenta. Seguir adelante "Creando una cuenta".
- Especifique un nombre y configure el acceso. Solo queda hacer clic en "Creando una cuenta".
- Ahora lo mejor es establecer una contraseña de acceso. Seleccione el perfil recién creado para editar.
- Seguir adelante "Creando una contraseña".
- Ingrese una nueva contraseña, confírmela y seleccione una pregunta de seguridad para restablecerla si es necesario.








Esto completa la creación del perfil. Si es necesario, puede agregar varias cuentas nuevas con diferentes niveles de acceso en cualquier momento. Ahora pasemos a cambiar de perfil.
Cambiar cuenta de usuario
El cambio es muy rápido y fácil. Para hacer esto, debe realizar solo unos pocos pasos:

Eliminar una cuenta de usuario
Además de crear y cambiar perfiles, también está disponible la desactivación de perfiles. Todas las acciones deben ser realizadas por el administrador, y el proceso de eliminación en sí no llevará mucho tiempo. Haz lo siguiente:

Además, hay otras 4 opciones para eliminar una cuenta del sistema. Puedes aprender más sobre ellos en nuestro artículo.
En este artículo, analizamos los principios básicos para crear, cambiar y desactivar un perfil en Windows 7. No hay nada complicado en esto, solo necesita seguir instrucciones simples y comprensibles. No olvide que todas las acciones deben realizarse desde el perfil de administrador.