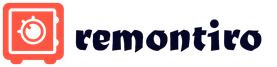Иногда бывают такие ситуации, когда нужно изменить уже существующее имя пользователя в компьютерной системе. Например, такая необходимость может возникнуть, если вы используете программу, которая работает только с наименованием профиля на кириллице, а ваш аккаунт имеет название на латинице. Давайте выясним, как сменить имя юзера на компьютере с Windows 7.
Есть два варианта выполнения поставленной задачи. Первый из них довольно простой, но позволяет сменить имя профиля только на экране приветствия, в «Панели управления» и в меню «Пуск» . То есть, это просто визуальная смена отображаемого наименования аккаунта. При этом название папки останется прежним, а для системы и других программ фактически ничего не изменится. Второй вариант предполагает смену не только внешнего отображения, но также переименование папки и изменение записей в реестре. Но, нужно отметить, что данный метод решения задачи гораздо сложнее, чем первый. Давайте подробно рассмотрим оба этих варианта и различные способы их воплощения.
Способ 1: Визуальная смена имени пользователя через «Панель управления»
Вначале рассмотрим более простой вариант, подразумевающий только визуальную смену имени пользователя. Если вы меняете имя того аккаунта, под которым залогинены в данный момент, то административными правами обладать не обязательно. Если же вы стремитесь переименовать другой профиль, то обязательно должны получить полномочия администратора.


Если же вы хотите переименовать профиль, в котором в текущий момент не залогинены, то порядок действий несколько иной.


Стоит напомнить, что вышеописанные действия приведут только к изменению визуального отображения названия учетной записи на экране, но не к реальной его смене в системе.
Способ 2: Переименование аккаунта с помощью инструмента
Теперь давайте разберемся, какие шаги все-таки требуется предпринять, чтобы полностью изменить имя учетной записи, включая переименование пользовательской папки и внесение изменений в системном реестре. Для выполнения всех нижеуказанных процедур обязательно нужно зайти в систему под другой учетной записью, то есть, не под той, которую нужно переименовать. При этом данный профиль обязательно должен иметь права администратора.
- Для выполнения поставленной задачи, прежде всего, нужно проделать те манипуляции, которые были описаны в Способе 1
. Затем следует вызвать инструмент «Локальные пользователи и группы»
. Это можно сделать, воспользовавшись вводом команды в окошко «Выполнить»
. Жмите Win+R
. В поле запустившегося окошка вбейте:
Щелкните Enter или «OK» .
- Окно «Локальные пользователи и группы» тут же откроется. Войдите в каталог «Пользователи» .
- Открывается окошко с перечнем пользователей. Найдите название профиля, который следует переименовать. В графе «Полное имя» уже значится визуально отображаемое наименование, которое мы сменили в предыдущем способе. Но теперь нам нужно изменить значение в столбце «Имя» . Кликните правой кнопкой мыши (ПКМ ) по наименованию профиля. В меню выберите «Переименовать» .
- Поле наименования пользователя становится активным.
- Вбейте в это поле то имя, которое считаете нужным, и жмите Enter . После того, как новое имя отобразилось на месте прежнего, можете закрывать окно «Локальных пользователей и групп» .
- Но это ещё не все. Нам нужно изменить наименование папки. Открывайте «Проводник» .
- В адресную строку «Проводника»
вбейте следующий путь:
Щелкайте Enter или жмите по стрелке справа от поля для ввода адреса.
- Открыта директория, в которой находятся пользовательские папки с соответствующими именами. Щелкните ПКМ по тому каталогу, который следует переименовать. Выбирайте в меню «Переименовать» .
- Как и в случае действий в окне «Локальные пользователи и группы» , название становится активным.
- Вбейте в активное поле желаемое наименование и жмите Enter .
- Теперь папка переименована как надо, и можно закрывать текущее окошко «Проводника» .
- Но и это ещё не все. Нам предстоит выполнить определенные изменения в «Редакторе реестра»
. Для того чтобы туда перейти, вызовите окно «Выполнить»
(Win+R
). Вбейте в поле:
Щелкайте «OK» .
- Окно «Редактор реестра» открыто. В левой его стороне должны отображаться разделы реестра в виде папок. Если вы их не наблюдаете, то щелкайте по наименованию «Компьютер» . Если же все отображается, то просто пропустите данный шаг.
- После того как наименования разделов отобразятся, переходите последовательно по папкам «HKEY_LOCAL_MACHINE» и «SOFTWARE» .
- Открывается очень большой перечень каталогов, названия которых размещены в алфавитном порядке. Найдите в списке папку «Microsoft» и зайдите в неё.
- Затем переходите по наименованиям «Windows NT» и «CurrentVersion» .
- После перехода в последнюю папку опять откроется большой перечень каталогов. Заходите в нем раздел «ProfileList» . Появляется некоторое количество папок, название которых начинается с «S-1-5-» . Последовательно выделяйте каждую папку. После выделения в правой стороне окна «Редактора реестра» отобразится ряд строковых параметров. Обращайте внимание на параметр «ProfileImagePath» . Ищите в его поле «Значение» путь к переименованной пользовательской папке до изменения названия. Так проделывайте с каждой папкой. После того, как вы отыщите соответствующий параметр, щелкните по нему дважды.
- Появляется окошко «Изменение строкового параметра» . В поле «Значение» , как видите, находится старый путь к пользовательской папке. Как мы помним, ранее данный каталог был переименован вручную в «Проводнике» . То есть, по факту в настоящее время такой директории просто не существует.
- Меняем значение на актуальный адрес. Для этого просто после слэша, который следует за словом «Users» , впишите новое имя аккаунта. Затем жмите «OK» .
- Как видим, значение параметра «ProfileImagePath» в «Редакторе реестра» изменено на актуальное. Можно закрывать окно. После этого перезагрузите компьютер.




















Полное переименование аккаунта выполнено. Теперь новое название будет отображаться не только визуально, но изменится для всех программ и служб.
Способ 3: Переименование аккаунта при помощи инструмента «Control userpasswords2»
К сожалению, бывают случаи, когда в окошке «Локальные пользователи и группы» изменение названия аккаунта блокируется. Тогда задачу полного переименования можете попробовать решить при помощи инструмента «Control userpasswords2» , который по-другому называется «Учетные записи пользователей» .

Мы разобрались, что имя пользователя в Виндовс 7 можно сменить, как исключительно визуально при отображении на экране, так и полностью, включая его восприятие операционной системой и сторонними программами. В последнем случае необходимо выполнить переименование в «Панели управления» , затем произвести действия по смене названия с помощью инструментов «Локальные пользователи и группы» или «Control userpasswords2» , после чего изменить наименование пользовательской папки в «Проводнике» и отредактировать системный реестр с последующей перезагрузкой компьютера.
После перехода с Windows 7 на Windows 10 многие пользователи сталкиваются с трудностями. В основном это связано с тем, что интерфейсы этих операционных систем сильно отличаются и многие действия выполняются не так как это было раньше. Одним из таких действий является изменение имени пользователя.
С именами пользователя в Windows 10 возможны две ситуации. Ситуация № 1 – пользователь использует локальную учетную запись. В этом случае изменить имя пользователя можно средствами операционной системы. Ситуация № 2 – пользователь использует учетную запись Макрософт. В этом случае изменить имя пользователя можно только через настройки аккаунта на сайте Майкрософт. Дальше мы рассмотрим обе эти ситуации.
Как изменить имя пользователя для локальной учетной записи Windows 10
Если пользуетесь локальной учетной записью, то процесс изменения имени пользователя будет точно таким же, как и в предыдущих версиях операционной системы Windows.
Для начала вам нужно зайти в «Панель управления». Самый простой способ туда попасть, это воспользоваться комбинацией клавиш Windows + X и в появившемся меню выбрать «Панель управления».
В «Панели управления» вам нужно открыть раздел «Учетные записи пользователей».

А потом подраздел с аналогичным названием.

Таким образом вы попадете в настройки учетной записи. Здесь нужно нажать на ссылку «Изменение имени своей учетной записи».

После этого откроется окно, в котором вы сможете изменить имя пользователя Windows 10 для локальной учетной записи. Для этого нужно просто ввести новое имя и нажать на кнопку «Переименовать».

После изменения имени перезагрузите компьютер.
Как изменить имя учетной записи Microsoft на Windows 10
Если же вы пользуетесь учетной записью Майкрософт, то для изменения имени пользователя вам нужно зайти в настройки аккаунта на сайте Майкрософт. Для этого откройте меню «Пуск» и перейдите в «Параметры».

Дальше перейдите в раздел «Учетные записи – Электронная почта и учетные записи». Тут будет отображаться информация о вашей учетной записи Майкрософт. Для изменения имени нужно нажать на ссылку «Управление учетной запись Майкрософт».

В результате должен открыться браузер и загрузиться сайт account.microsoft.com. Для входа на этот сайт может потребоваться ввод пароля от учетной записи Майкрософт. После того как вход выполнен нажмите на ссылку «Изменить имя», она должна находиться в левой части экрана.

После этого загрузится страница для изменения имени пользователя в системе Майкрософт.

Здесь нужно заполнить все поля и нажать на кнопку «Сохранить».
Часто пользователь после установки какой-нибудь «левой» сборки Windows 10 замечает, что ее владельцем является какой-то «Admin». Сей факт может не устраивать многих. Не обязательно быть для этого перфекционистом. Отсюда закономерно вытекает вопрос о том, как изменить имя пользователя в Windows 10. Осуществить это можно сразу несколькими способами. Они отличаются степенью сложности. Однако процесс изменения локальной учетной записи кардинально отличается от переименования учетки Microsoft. Здесь будут рассмотрены все варианты.
Используем «Панель управления»
Вероятно, это самый простой и понятный многим способ. , который позволяет полностью контролировать работу компьютера. В ней можно найти самые разные настройки. В том числе – настройки профилей юзеров ОС. Процесс прост и интуитивно понятен. Здесь не нужно обладать какими-то определенными навыками.
На этом процесс переименования завершен. Теперь будет отображаться именно тот текст, который нужен был пользователю.
Используем «netplwiz»
Этот способ многим покажется проще предыдущего, так как нужно выполнять меньшее количество действий. Здесь используется системная утилита управления учетными записями. Как сменить имя пользователя в Windows 10 с помощью этого компонента? Очень просто.

Именно так производится смена имени профиля пользователя в Windows 10 средствами системного компонента «netplwiz». Теперь перейдем к другим способам.
Используем командную строку
Этот метод хорош для продвинутых пользователей, которые прекрасно понимают, что они делают. Особенно рады будут такому варианту те, кто часто и долго имел дело с операционными системами типа Linux и привык работать с терминалом. Как изменить имя пользователя в Windows 10 при помощи командной строки? Приступаем к разбору метода.

Используем PowerShell
Еще одна альтернатива для тех, кто жить не может без терминала. PowerShell – это alter ego терминала Linux в Windows 10. Компонент обладает довольно богатым функционалом. С помощью PowerShell можно устанавливать программы и приложения, удалять пакеты, менять имя пользователя и делать еще много разных вещей. Как изменить имя учетной записи Windows 10 с помощью сего интересного компонента? Очень просто.

После всего этого следует перезагрузить машину. Название учетки будет изменено. Этот способ хорош тем, что требует минимальное количество действий со стороны пользователя. Однако PowerShell частенько отпугивает среднестатистических юзеров. Поэтому он так непопулярен.
Используем компонент «Локальные пользователи и группы»
Сразу стоит оговориться, что сей способ не подойдет владельцам домашней версии «десятки» (Home Edition). Для этой редакции попросту недоступен данный компонент. А вот счастливые обладатели версии Профессиональной (и всех остальных) вполне могут попробовать. Итак, как изменить имя администратора в Windows 10 при помощи компонента «Локальные пользователи и группы»?

Переименование учетной записи Microsoft
Главная проблема состоит в том, что сия учетка Windows 10 не является локальной. Процесс регистрации происходит на серверах Microsoft. Там же хранятся все данные. Но поменять название учетной записи (как и никнейм) можно.

На этом процесс переименования завершен. Теперь можно выйти из профиля и зайти в него заново. Просто на всякий случай. Так изменения точно будут учтены.
Сменить имя учетной записи в Windows 10 – не такая уж большая проблема. Это касается как локальных учеток, так и хранящихся на сервере компании Microsoft. Невозможно изменить профиль «десятки» только в версии «Домашняя». Но это уже особенности конкретной редакции. С этим ничего не сделаешь. А для других версий вполне подойдет вышеизложенная инструкция.
You may want to change the email address (also known as account alias) you use to sign in to your Microsoft account for one of the following reasons:
- You changed email service providers.
- You changed your name or how you want to be addressed.
- You want to use an email address that you"ll remember more easily.
- You prefer to use your phone number to sign in (available for use on Xbox One, Xbox.com, or account.microsoft.com).
Follow the steps on this page to change the Microsoft account email address or the phone number you use to sign in.
Important Before you begin, you need to know the email address and password that you used to set up your Microsoft account. If you don"t know them, use the Lost Account Solution or the Lost Password Solution .
How to change the email address or phone number you use to sign in to your Microsoft account online
Step 1: Add a new email address or phone number
Step 2: Set the new email address as your primary alias
After you add the new email address, you need to set it as your primary alias to have it displayed when you sign in to all devices and services. Here"s how:
On the Manage your account aliases page, select Make primary under the email address you want as primary under Account alias .
Note Only email addresses can be used as primary aliases.
Step 3: Remove the email address you no longer want to use to sign in
Note If you choose to remove an alias that uses a Microsoft domain such as @hotmail.com, @outlook.com, or @live.com, that alias will be completely deleted and will not be available to sign in to any Microsoft services.
To remove the email address you no longer use to sign in to your account, select Remove next to that alias on the Manage your account aliases page, and then follow the instructions provided.
Important Do not remove this email address if you still want to use it to send and receive email messages.
How to rename an unverified primary alias
- If you haven’t been able to verify your primary alias, select the Rename option next to the primary alias on the page.
- Select either Use an existing alias
or Use a different alias
.
- If you have a verified alias you would like to make primary, select Use an existing alias , and choose the desired email address from the menu. Otherwise, go to step 4 to add or create a new one.
- If you select Use a different alias
, follow these steps:
- If you want to create a new email address to use, select Create a new email address as your primary alias , and then click Rename primary alias .
- If you have a non-Microsoft email address (such as an @gmail.com
or @yahoo.com
email address) that you want to use, select Use an existing email address as your primary alias
, and then click Rename primary alias
.
- When you add an existing email address, you"ll be taken to the Verify your email page to verify that you own that account. We"ll send a message with a security code to that email address to get confirmation.
- When you receive the verification email, enter the provided security code in the field and click Verify to confirm that you own the account.
- Note The email address that you enter can"t already be in use as a Microsoft account alias.
- If successful, you’ll see the “You’ve changed the name of your primary alias” message. Additionally, your previously unverified primary alias will be replaced with the new address on the Manage how you sign in to Microsoft page.
Note It can take up to 48 hours for the change to your email address to be implemented across all Microsoft services. If you sign in to your Microsoft account on an Xbox One console by using your Kinect sensor, you might temporarily be asked to manually sign in with a controller. If you"re still being asked to manually sign in after 2 days, try removing your account from the console and then adding it back.
You can use any email address or phone number you have listed as an alias to sign in. To make it harder for someone to break into your account, change your sign-in preferences to turn off any alias you don"t want used to sign in.
Учетные записи являются крайне полезной функцией, если одним компьютером пользуется несколько человек. Особенно новые профили с разным уровнем доступа пригодятся, когда ПК часто используют дети. Давайте рассмотрим процесс создания и смены аккаунта.
Всего в ОС Windows 7 присутствует три различных типа профилей. Все возможные функции доступны администратору, он также управляет другими аккаунтами. Обычным доступом обладают остальные пользователи. Им запрещено устанавливать или удалять ПО, изменять редактировать файлы или настройки, доступ открывается только в случае ввода пароля администратора. Гостевой – самый ограниченный класс аккаунтов. Гостям разрешена только работа в некоторых программах и вход в браузер. Теперь, когда вы ознакомились со всеми типами профилей, перейдем непосредственно к их созданию и смене.
Создаем учетную запись пользователя
Если вы уже создали профиль, то можете переходить сразу к следующим действиям, а для тем, у кого пока присутствует только аккаунт администратора, необходимо выполнить следующие шаги:
- Нажмите «Пуск» и перейдите в «Панель управления» .
- Выберите раздел «Учетные записи пользователей» .
- Нажмите на пункт «Управление другой учетной записью» .
- Здесь уже будет создан профиль гостя, однако он отключен. Его можно включить, но мы разберем процесс создания нового аккаунта. Нажмите на «Создание учетной записи» .
- Укажите имя и установите доступ. Остается только нажать на «Создание учетной записи» .
- Теперь лучше всего установить пароль доступа. Выберите только что созданный профиль для изменений.
- Нажмите на «Создание пароля» .
- Введите новый пароль, подтвердите его и выберите секретный вопрос, чтобы в случае надобности восстановить его.








На этом создание профиля окончено. Если необходимо, то вы в любой момент можете добавить несколько новых аккаунтов с разным уровнем доступа. Теперь перейдем к смене профилей.
Сменяем учетную запись пользователя
Смена происходит очень быстро и просто. Для этого необходимо выполнить всего несколько действий:

Удаление учетной записи пользователя
Кроме создания и смены доступна и деактивация профилей. Выполняться все действия должны администратором, а сам процесс удаления не займет много времени. Выполните следующее:

Кроме этого существует еще 4 других варианта удаления аккаунта из системы. Подробнее о них вы можете узнать в нашей статье.
В этой статье мы рассмотрели основные принципы создания, смены и деактивации профиля в Windows 7. В этом нет ничего сложного, нужно лишь действовать согласно простым и понятным инструкциям. Не забудьте, что все действия необходимо совершать с профиля администратора.