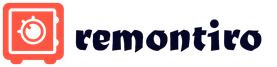Файл подкачки, или swag-файл – это программное дополнение к оперативной памяти, которое помогает системе работать быстрее в том случае, если основная оперативная память занята более важными процессами. Оперативная память, как мы понимаем, на разных устройствах может быть установлена разная, поэтому и возникает вопрос, каким же должен быть оптимальный размер файла подкачки, в нашем случае, для ОС Windows 10.
Как рассчитывается оптимальный размер?
Правильная настройка размера swag-файла должна основываться на формуле «чем больше объем оперативной памяти – тем, соответственно, меньше должен быть файл подкачки». Это правило позволит .
Некоторые специалисты настаивают на том, что для объема ОЗУ 8 Гб оптимальный размер ФП должен быть равен нулю, проще говоря, полностью удален. Но это не совсем правильный совет, не забываем, что некоторые рабочие приложения затребуют у вас наличие файла подкачки в обязательном порядке.
Чуть ниже мы ознакомимся с небольшой таблицей, где будут указаны примерные значения, для расчета того, какой размер и при каком объеме установить. Почему примерные? При ответе на вопрос «как правильно выставить файл подкачки на Windows 10» обязательно должны учитываться и дополнительные факторы, такие как то, для каких целей используется устройство. Максимальный размер ФП у игрового компьютера и простой рабочей лошадки будет несколько разниться – оперативная память используется в этих случаях по-разному.
Задумались о том, ? Подробная инструкция есть на нашем сайте.
Этот способ как раз таки и поможет при оптимизации работы системы для игрового процесса, например, рассчитать размер файла подкачки для Windows 10 при 4 гб ОЗУ для игр.
Если вы не сторонник всех этих вычислений, вам нужно готовое решение, как выбрать размер файла подкачки, то рассмотрим усредненные данные (если вы среднестатистический пользователь ПК):
Еще раз оговоримся – данные примерные и зависят от обстоятельств. О том, как , вы можете почитать у нас.
В целях наиболее эффективного использования системных ресурсов необходимо уметь правильно настраивать размер файла подкачки
. Что же такое и как с его помощью можно ускорить работу Windows?
Во время работы за компьютером мы запускаем различные приложения. Каждое из них потребляет определенное количество оперативной памяти. Если в какой-то момент физической памяти начинает не хватать, система может использовать так называемую виртуальную память, которая располагается на жестком диске компьютера в виде файла подкачки. Он называется , является скрытым и лежит в корневой папке диска. В случае необходимости система обращается к этому файлу, храня в нём данные, не поместившиеся в оперативную память.
Дисковая память работает намного медленнее оперативной, поэтому для увеличения быстродействия своего компьютера лучше приобрести и установить дополнительные модули физической памяти. Но если у вас старый компьютер и при этом нет возможности увеличить количество оперативки – можно увеличить файл подкачки, чтобы объем доступной памяти стал больше.
Установить нужный размер файла подкачки можно следующим образом:
В Windows XP : щелкаем правой клавишей мыши по “Мой компьютер” – “Свойства” – вкладка “Дополнительно” – “Быстродействие” – “Параметры” – “Дополнительно” – “Виртуальная память” – “Изменить”.
В Windows 7 : щелкаем правой клавишей мыши по “Компьютер” – “Свойства” – слева выбираем “Дополнительные параметры системы” – вкладка “Дополнительно” – “Быстродействие” – “Параметры” – “Дополнительно” – “Виртуальная память” – “Изменить”.
Перед вами откроется подобное окошко: По умолчанию Windows сама выбирает размер файла подкачки и тот располагается на системном диске. На самом деле этот файл рекомендуется размещать на любом разделе отличном от системного.
По умолчанию Windows сама выбирает размер файла подкачки и тот располагается на системном диске. На самом деле этот файл рекомендуется размещать на любом разделе отличном от системного.
Замечу, что файл подкачки должен находиться на системном диске для корректной записи отладочной информации (дампа памяти ). Если мы его отключаем, то в случае отказа системы (появления так называемого синего экрана смерти) не получится проанализировать дамп памяти и найти виновника BSoD. Но для тех, кто вообще не знает, что такое дамп памяти, это вряд ли будет проблемой. Большинство ищут причину BSoD по коду ошибки на синем экране. В любом случае придется выбирать между быстродействием и возможностью сбора данных о возникших проблемах.
Итак, сначала мы убираем файл подкачки с диска С
. Для этого выделяем данный диск и ставим маркер в пункте “Без файла подкачки” – жмем кнопку “Задать”:Для увеличения производительности компьютера исходный размер файла подкачки должен быть в 1,5-2 раза больше размера физической оперативной памяти
. Т.е. если у меня на компьютере 768 Мб оперативной памяти – значит в поле “Исходный размер” я выставляю 1152 Мб.
Если вы не знаете сколько на вашем ПК оперативной памяти, можете сделать следующее: щелкните правой клавишей мыши по значку “Мой компьютер” – “Свойства” – на вкладке “Общие” внизу посмотрите объем ОЗУ: Максимальный размер лучше ограничить той же цифрой
, что указали в поле “Исходный размер”. Это позволит избежать фрагментации файла подкачки.
Максимальный размер лучше ограничить той же цифрой
, что указали в поле “Исходный размер”. Это позволит избежать фрагментации файла подкачки.
Итак, задаем размер файла подкачки. В своем примере я выделяю диск D
– ставлю маркер в пункте “Особый размер” (в Windows 7 данный пункт называется “Указать размер”) – ввожу число 1152 в окошке “Исходный размер” – его же ввожу в окошке “Максимальный размер” (кстати, все вводимые здесь значения должны быть кратны 8) – нажимаю кнопку “Задать” – “ОК”: Перезагружаем компьютер, чтобы все изменения вступили в силу.
Перезагружаем компьютер, чтобы все изменения вступили в силу.
Windows позволяет создать файл подкачки на нескольких дисках сразу. Но я не рекомендовал бы вам так поступать – увеличить производительность компьютера таким образом все равно не получится.
В заключение хотел бы сказать, что все действия по настройке файла подкачки, описанные в статье, имеет смысл производить, если у вас слабый компьютер и в нем маловато оперативной памяти. В том случае, если в вашем ПК установлено 4 Гб (и более) оперативки – я не вижу особого смысла заниматься настройкой файла подкачки. В такой ситуации даже будет лучше наоборот – отключить его (в окне “Виртуальная память” поставить маркер в пункте “Без файла подкачки” и нажать кнопку “Задать”).
Чтобы увеличить объем доступной оперативной памяти, компьютер использует виртуальную память, записывая определенный объем данных оперативной памяти (например, 1834 Мбайт) на жесткий диск, в файл подкачки. Далее система может по мере необходимости обращаться к этим данным.
Оперативная память (англ. Random Access Memory, память с произвольным доступом; комп. жарг. Память, Оперативка) - энергозависимая часть системы компьютерной памяти, в которой временно хранятся данные и команды, необходимые процессору для выполнения им операции.
Windows 7 записывает файлы подкачки на жесткие диски в формате pagefile.sys.
Начальный файл подкачки создается автоматически для диска, на котором установлена операционная система. По умолчанию на других дисках нет файлов подкачки, но их можно создавать вручную. Однако в большинстве случаев это не понадобится, поскольку размещение файлов подкачки на нескольких дисках не обязательно приводит к улучшению производительности.
В Windows 7 автоматическое управление виртуальной памятью работает гораздо лучше, чем в предыдущих версиях. Как правило, Windows 7 выделяет для виртуальной памяти объем, равный объему оперативной памяти компьютера. Благодаря этому не происходит фрагментации файлов подкачки, что привело бы к снижению производительности.
Фрагментация данных - процесс, при котором файл при записи на диск разбивается на блоки различной длины, которые записываются в разные области жесткого диска. Противоположным процессом является дефрагментация.
Можно вручную регулировать некоторые параметры. Скорее всего, вы захотите ограничить объем виртуальной памяти. Для этого можно задать исходный и максимальный размер файла подкачки, что также поможет избежать фрагментации.
В большинстве случаев оптимальный размер файла подкачки будет вдвое больше объема оперативной памяти системы. Например, для компьютера с оперативной памятью 1024 Мбайт лучше, чтобы Общий объем файлов подкачки на всех дисках был не меньше 2048 Мбайт.
Однако если объем оперативной памяти компьютера больше 4 Гбайт, можно задать размер файла подкачки так, чтобы он был в полтора раза больше, чем оперативная память. Например, для компьютера с оперативной памятью 6144 Мбайт лучше, чтобы Общий объем файлов подкачки на всех дисках был не меньше 9216 Мбайт.
Для оптимальной производительности минимальный размер файла подкачки должен быть равен объему оперативной памяти, а максимальный - объему оперативной памяти, умноженному на число от 1,5 до 2. Преимущество ограничения размера файла подкачки состоит в том, что система изначально выделяет определенный объем этой памяти и не должна увеличивать его по мере запуска программ пользователем.
Чтобы настроить параметры виртуальной памяти, выполните следующие действия:
1. Кликните по кнопке меню Пуск и выберите Панель управление.

Меню Пуск — Панель управления

3. Откройте окно Система. Внизу в левой части щелкните на ссылке Счетчики и средства производительности.

Окно Система — Счетчики и средства производительности


5. Во вкладке Дополнительно щелкните на кнопке Изменить…, и на экране появится диалоговое окно Виртуальная память, в котором вы найдете следующую информацию.

Кнопка Изменить…
- Диск [метка тома] и Файл подкачки (МБ). Показывает текущую конфигурацию виртуальной памяти. В диалоговом окне приводится список всех томов с соответствующими файлами подкачки (если такие есть). Для файлов подкачки приводится исходный и максимальный размер.
- Размер файла подкачки для каждого диска. Показывает сведения о выбранном диске (в частности, количество свободного места) и позволяет изменить размер файла подкачки на нем.
- Общий объем файла подкачки на всех дисках. Показывает рекомендуемый объем виртуальной памяти и объем виртуальной памяти, выделенный в настоящий момент.

6. По умолчанию система Windows сама определяет размер файлов подкачки. Если вы хотите задать этот параметр вручную, снимите флажок Автоматически выбирать объем файла подкачки.

7. В списке Диск выберите том для настройки.

8. Выберите Указать размер, затем введите исходный и максимальный размеры.


10. Повторите действия 6-8, чтобы настроить все тома.
11. Щелкните на кнопке ОК. Если система предложит перезаписать существующий файл pagefile.sys, щелкните на кнопке Да.
12. Если вы изменили настройки файла подкачки, который используется в данный момент, то увидите сообщение о том, что нужно перезагрузить компьютер, чтобы изменения вступили в силу. Щелкните на кнопке ОК.

13. Щелкните на кнопке ОК дважды, чтобы закрыть все диалоговые окна. Система предложит вам перезагрузить Windows. Щелкните на кнопке Перезагрузить сейчас.
Чтобы компьютер настроил все автоматически, выполните следующие действия:
2. Откройте окно Система. Внизу в левой части щелкните на ссылке Счетчики и средства производительности.
4. Во вкладке Дополнительно щелкните на кнопке Изменить…, и на экране появится диалоговое окно Виртуальная память.
5. Установите флажок Автоматически выбирать объем файла подкачки.

6. Щелкните на кнопке OK дважды, чтобы закрыть все диалоговые окна.
Благодаря виртуальной памяти частично увеличивается производительность системы поскольку виртуальная память позволяет освободить основную оперативную память для хранения в ней только активно используемых приложений.
Активные области памяти хранятся в оперативной памяти, а менее активные перемещаются в виртуальную память и сохраняются на одном из разделов жесткого диска. Обращение к виртуальной памяти всегда вызывает задержку, и визуально это выглядит как будто система задумывается на несколько секунд.
Если ваш объем оперативной памяти не превышает 2 Гбайт, и вы регулярно замечаете подобные явления, то возможно оперативной памяти не хватает для всех запущенных на вашем компьютере приложений и служб.
Как узнать работаете ли ваш ПК на пределе возможностей оперативной памяти?
Для этого выведите на Рабочий стол гаджет, отображающий загрузку оперативной памяти и процессора. Для этого проделайте следующее:
1. Наведите указатель мыши на Рабочем столе в свободное место и кликните на правую кнопку мыши. В контекстном меню выберите Гаджеты.

Контекстное меню — Гаджеты
2. В появившемся окне выберите гаджет Индикатор ЦП.

3. Закройте это окно.
На Рабочем столе будет отображен индикатор загрузки центрального процессора и используемый объем оперативной памяти.

Файл подкачки или же своп-файл (от ориг. swap-file) - это скрытый файл виртуальной памяти .
Он используется системой в случае нехватки физической оперативной памяти (иначе ОЗУ).
Например, работающему приложению не хватает памяти, установленной ОЗУ. Тогда используется файл подкачки.
Приложение может записывать свои данные на него, а также считывать их при необходимости.
Располагается виртуальное хранилище на жёстком диске компьютера.
При недостаточном объёме физической оперативной памяти, своп вынужден использоваться постоянно.
При этом процесс обмена данным с жёстким диском занимает много времени, из-за этого значительно теряется производительность.
Если вам не хватает ОЗУ, а система постоянно использует файл подкачки в качестве дополнительного хранилища, купите оперативную память дополнительно.
Если нет ещё одного места(слота) для её установки, приобретите одну планку, но с увеличенным объёмом.
Устройство станет работать эффективнее.
Оптимальный размер файла подкачки
Существуют разные размеры и соотношения физической и виртуальной памяти.
Для приемлемой производительности минимальный объём файла подкачки должен быть равным размеру ОЗУ .
Максимально допустимое значение - вдвое больше.
К примеру, ваш компьютер имеет 2 Гб физической памяти, значит оперативной должно быть 2Гб или 4Гб соответственно.
Лучше всего задавать одинаковые значения и делать его статичным .
В этом случае файл системы меньше подвергается фрагментации.
Для чего это было сделано? Всё просто.
Благодаря этому снижается общая нагрузка на систему, а значит и возрастает производительность.
Можно ли повысить быстродействие, если своп остался динамическим? Конечно.
Для этого нужно просто запустить очистку файла после завершения работы операционной системы. Ниже мы расскажем, как это делать.
Очистка своп-файла
Для очистки файла подкачки нужно в командной строке прописать команду secpol.msc .
Для этого открываем Пуск → в командной строке вводим secpol.msc → нажимаем Enter .
После всех манипуляций перед нами должна открыться локальная политика безопасности.
Нажимаем на неё левой кнопкой мыши. Откроются дополнительные пункты, как на скриншоте:
Из появившегося меню выбираем «Параметры безопасности» и нажимаем так же левой кнопкой.
Если всё сделано правильно, то перед вами появится список задач.
Ищем строку «Завершение работы: очистка файла подкачки виртуальной памяти» .
С помощью двойного щелчка открываем его.
Изменяем статус «Отключён» на «Включён» и нажимаем Применить.

С этого момента вступают в силу внесённые вами изменения.
После этих действий свопа будет очищаться от лишнего мусора при каждом выключении компьютера.
Потрачено всего пять минут времени, а производительно уже улучшилась.
Выбор месторасположения файла
На некоторых операционных системах можно хранить файл подкачки одновременно на нескольких дисках.
Это пагубно влияет на уровень производительности всего компьютера.
Считается, что лучше всего расположить один своп в любом сегменте жёсткого диска, кроме системного.
Для этого нам нужно изменить месторасположение файла подкачки.
Чтобы выполнить это действие нам нужно сперва удалить имеющийся своп файл, а затем заново создать его, но уже на новом месте.
Идем по пути: Пуск → Мой компьютер → правой кнопкой мыши открываем Свойства → появится новое окно, в нём кликаем на вкладку Дополнительные параметры системы .

В новом окне ищем вкладку «Дополнительно» , затем щёлкаем на неё.

Перед нами открывается область под названием «Быстродействие» , нажимаем на кнопку Параметры (на неё указывает красная стрелка).
Переходим в раздел «Виртуальная память» и щёлкаем на кнопку Изменить.
Следом появится вкладка, которая позволит нам изменить месторасположение и объёмы файла подкачки и разместить их в любом доступном разделе жёстких дисков.
Здесь же можно включить или отключить своп-файл при необходимости.

По умолчанию операционная система размещает скрытую виртуальную память на системном диске.
На это указывает выбранный пункт «Размер по выбору системы» .
Мы же хотим исправить ситуацию и перенести его в удобное для нас место.
Чтобы изменить месторасположение файла подкачки, выберите его с помощью левой кнопки мыши.
Затем активируйте поле «Без файла подкачки» , а затем нажмите на кнопку Задать.
После этого внесённые вами параметры вступят в силу.
Однако это ещё не конец.
Мы лишь удалили своп с его прежнего места.
Теперь давайте восстановим его на новом.
После этих действий может появиться сообщение с предупреждением об отключении скрытой виртуальной памяти.
Ещё одна системная ошибка - это слишком малый объём памяти. Не стоит переживать.
Устраните эту системную ошибку простым нажатием на кнопку Да.

Теперь можем перейти к созданию файла на новом месте.
Для этого выбираем интересующий нас раздел диска (кроме системного).
Кликаем по нему левой кнопкой мыши.
Напротив пункта «Указать размер» ставим галочку, активируя поле для ввода.
Перед нами два активных поля с минимальным (исходным) и максимальным размерами соответственно.
В верхнем поле указываем минимальное допустимое значение.
В нижней строке либо равное ему, либо вдвое выше.
На указанном примере соотношение виртуальной и физической памяти 1:2, т.е. изменённый файл будет динамическим.
Для создания статического своп, мы должны прописать равные значения - 1:1.

Размеры файла подкачки можно регулировать и без смены его расположения.
Для этого нам понадобится выполнить те же действия, но без замены раздела жёсткого диска.
К примеру, если он был на диске С (напротив него будет надпись «по выбору системы»), то мы ничего не изменяем, а лишь указываем нужные нам значения.
Вводим объёмы и нажимаем кнопку Задать. Затем подтверждаем изменения, кликнув на Ок.
Если мы изменили размеры в меньшую сторону - изменения вступаю в силу незамедлительно.
В другом случае система запросит разрешение на перезагрузку.
Нажимает кнопку Ок.
Как правильно настроить файл подкачки?
Видеоинструкция
Включение и отключение своп-файла
Функция прекращения работы также доступна для любого юзера.
Это оправданное действие, если вы не желаете терять производительность, а размеров физической оперативной памяти вам хватает.
Свопинг занимает уйму времени, а для некоторых пользователей гораздо легче вставить дополнительные планки ОЗУ.
До полнительные планки, расширяющие ОЗУ гарантировано ускорят работу Windows и поднимут производительность в разы.
На данный момент можно найти нужные комплектующие по довольно низких ценах, что совсем не ударит по вашему кошельку.
Особенно актуально это для сравнительно слабых компьютеров.
Отключается файл подкачки следующим образом:
В разделе виртуальная память (как в него перейти указано выше) ставим галочку напротив надписи «Без файла подкачки» .

Включить нужную нам скрытую виртуальную память можно в том же разделе.
Для этого убираем галочку с пункта «Без файла подкачки» и ставим её напротив «Размер по выбору системы» .
При желании вы можете установить собственные значения, активировав поле «Указать размер» .
Какие именно значения для вас будут оптимальными, расписано выше.
Windows - Файл подкачки
Видео инструкция
Оптимизация файла подкачки на одном винчестере
Компания Microsoft по умолчанию сделала своп-файл динамическим, а, как мы выяснили, наилучшая производительность достигается при статическом файле.
Если у вас два и более жёстких дисков, то перенесите файл подкачки на любой, кроме системного.
Но что делать, если винчестер только один? Этот метод подходит именно для таких случаев.
Для начала нужно «разбить» жёсткий диск, создав на нём дополнительный раздел размером 2-3Гб.
Для этого можно воспользоваться специальными программами по типу PartitionMagic (PowerQuest Corporation), которые позволять разделить диск без потери данных.
Можно, конечно, использовать встроенную в Windows программу для деления диска на сегменты - Fdisk, но у неё много недостатков.
В том числе довольно сложный интерфейс, поэтому новичкам будет непросто.
Наш совет использовать быструю и сравнительно удобную PartitionMagic (PowerQuest Corporation).
Просто следуем указанному алгоритму. Скачиваем и устанавливаем программу.

Открываем её.
В правом верхнем углу щёлкаем левой кнопкой мыши и выбираем нужный диск (в данном случае, он только один).
Для англоязычной версии
В верхней строке выбираем «Tasks» (в самом верху под названием) –> Create New Partition… –> кликнуть на диалоговое окно «Create New Partition» –> нажать Next –> выбрать After C: (Recommended) –>снова Next –> Partition Properties –> в параметре «Size» прописать размер создаваемого диска в Мб (как писалось выше: 2-3Гб, что равно 2048Мб и 3072Мб соответственно) –> вкладка «Create as» –> Logical (Recommended) –> кликаем на «File system type» (выбрать нужно именно FAT32 ) –> нажимаем на вкладку «Drive Letter» –> выбираем букву для обозначения диска (любую латинскую большую букву, кроме С. Например E, D, K и другие) –> далее нажимаем Next –> затем Finish –> и наконец Apply.
Для русскоязычной версии
Выбираем из верхнего меню «Задачи» –> «Создать новый раздел…» –> диалоговое окно Создание нового раздела –> кнопка Далее –> выбрать After C: (Recommended) –> Далее –> «Свойства раздела» –> в параметре «Раздел» прописать размер создаваемого диска в Мб (как писалось выше: 2-3Гб, что равно 2048Мб и 3072Мб соответственно)–> в окошке «Создать как» –> Logical (Recommended) –> при выборе типа файловой системы обязательно указываем именно FAT32 –> выбираем букву для обозначения диска (любую латинскую большую букву, кроме С. Например E, D, K и другие) –> Далее –> нажимаем на Финиш –> а затем Применить.
Разбиение жёсткого диска с помощью Partition Magic
Видео инструкция
Создавая новый раздел, важно обращать внимание на ряд важный параметров:
- размер создаваемого размера (от 2 до 3Гб),
- вид файловой системы (нужный нам FAT32),
- назначение созданного нами диска.
Он может быть основным, логическим, либо иметь статус загрузочного.
Наш новый раздел диска будет иметь следующие параметры: объём 2Гб(3Гб), тип файловой системы должен быть конвертирован в FAT32, назначение - логическое.
Если всё верно, то переходим к следующим действиям.
На очереди дефрагментация нашего нового раздела.
С её помощью мы объединяем фрагментированные на жёстком диске файлы. Она нужна для разгрузки жёсткого диска.
Фрагментация файлов заставляет его совершать много дополнительных действий, что существенно замедляют его работу.
Дефрагментация диска
Откроется новое окно, в котором выбираем кнопку Дефрагментация и нажимаем на неё.

Осталось только дождаться окончания дефрагментации. Теперь всё готово к следующему этапу.
После создания нового диска и его фрагментации, выберите его, как место хранения файла подкачки.
Используйте всё его пространство для нужд свопа.
Как именно это сделать описано выше.
В списке дисков, появится только что созданный вами раздел на который и можно поместить скрытую виртуальную память.
После завершения ваш компьютер будет полностью оптимизирован.
Мы детально описали для вас процесс оптимизации ПК при помощи манипуляций со своп-файлом. Надеемся, вы нашли нужную для вас информацию!
Прежде, чем обсуждать файл подкачки Windows 7 и его оптимальный размер, совершим небольшой экскурс в историю. В ранних продуктах Microsoft понятие виртуальной памяти отсутствовало. И операционная система, и загружаемые драйвера, и программы пользователя размещались в оперативной памяти компьютера размером в 640 Кб. Сегодня эти цифры выглядят смешно, а в то время этого объема RAM было вполне достаточно для работы и развлечений.
Некоторые системы программирования предоставляли собственные механизмы виртуализации памяти – так называемые «оверлеи». Если программа занимала чрезвычайно большой объем памяти, то она разбивалась на отдельные модули, периодически подгружаемые с жесткого диска и выгружаемые на него, если потребности в них в этот момент не имелось. Оверлеи – предтеча виртуальной памяти в Windows, но реализуемая не на уровне ОС, а на уровне самой программы.
Впоследствии объем доступной MS-DOS оперативной памяти увеличился сначала до 1 Мб, а затем и до 16 Мб. Но и размеры программных продуктов от него не отставали. Стали появляться трехмерные игры и прочее ПО, поглощающее очень большие ресурсы. С появлением Windows ситуация еще более усложнилась. Теперь уже сама Windows стала «отъедать» столько памяти, что на размещение некоторых программ ее просто не оставалось.
Было принято радикальное решение – организовать виртуальную память на диске, в виде отдельного файла подкачки. Операционная система сама определяла, когда нужно выгрузить часть оперативной памяти на диск, а когда вернуть часть ее обратно в RAM. Несмотря на то, что современные персональные компьютеры могут обладать гигантскими объемами оперативной памяти – потребность в файле подкачки все еще остается.
Особенно остро эта потребность ощущается при работе с мультимедиа и потоковым видео. Например, при просмотре кинофильмов с высоким разрешением прямо из сети или при обработке видеоданных. В нашей заметке мы опишем, как правильно выставить файл подкачки и отдельные его параметры.
Размеры файла подкачки
Главное требование к размеру файла подкачки (pagefile.sys) – его достаточность для исполнения программ пользователя. Если размер файла будет слишком мал, а программа займет слишком много места в памяти, то частично выгрузить ее на диск не получится. Система немедленно отреагирует на это сообщением об ошибке переполнения RAM. Выход из этого положения – увеличить объем файла подкачки. Сделать это можно следующим образом:

В этом же окне можно настроить и другие характеристики подкачки. Указать раздел жесткого диска для его размещения, потребовать от Windows, чтобы она сама определила нужный размер этого файла. Или вовсе отказаться от его использования в том случае, если на вашем компьютере размещено много планок оперативной памяти.
Приведем несколько рекомендаций относительно правильного конфигурирования подкачки:
- При наличии в системе нескольких жестких дисков, файл подкачки следует установить на наиболее производительном устройстве. Объяснять, почему это так не нужно – чем более быстрый диск, тем быстрее происходит обмен между диском и памятью. А значит ждать, пока система подгрузит недостающие куски программы или данных, придется меньше.
- Рекомендуется выставлять файл подкачки на том же разделе, где установлена сама ОС.
- Нежелательно выставлять флажок «По выбору системы». Будет лучше, поставить размер вручную.
- После изменения настроек виртуальной памяти обязательно перезагрузите компьютер.
- Очень полезно периодически производить дефрагментацию диска. Она улучшает целостность файловой системы и обеспечивает более быстрый доступ к дисковой, а значит, и виртуальной памяти.
Соблюдайте эти правила неукоснительно, и ваша система станет работать лучше.
Если памяти в системе много
На вопрос: сколько ставить виртуальной памяти? – трудно дать однозначный ответ. Многое зависит от размеров RAM компьютера
Если оперативки мало, то имеет смысл сделать pagefile.sys побольше. Если, наоборот, компьютер современный и производительный – следует уменьшить размер файла вдвое, а то и втрое от исходного, того который выставляет сама Windows. Ведь лишние операции с диском лишь тормозят работу системы.
 При объеме памяти от 4 Гб потребность в ее виртуализации практически исчезает. А на современных компьютерах такие объемы нередкость. Приведем небольшую табличку соответствия размеров RAM размерам файла подкачки:
При объеме памяти от 4 Гб потребность в ее виртуализации практически исчезает. А на современных компьютерах такие объемы нередкость. Приведем небольшую табличку соответствия размеров RAM размерам файла подкачки:
- 512 Мб: 2248 Мб.
- 1024 Мб: 2048 Мб.
- 2048 Мб: 1512 Мб.
- 4096: 1024 Мб.
- 8 Гб: не нужен.
На эти данные вы можете ориентироваться в процессе настройки. Из таблички видно, что если RAM > 8 Гб, то в окне настроек можно смело выставить флажок «Без файла подкачки». Разумеется, указанные значения носят усредненный характер, т. е. рассчитаны исходя из потребностей среднестатистического пользователя. Если вы работаете с большими объемами данных, приведенные числа можно увеличить.
Также потребность в виртуализации сильно зависит от характера деятельности и привычек конкретного пользователя. Если вы привыкли одновременно запускать много приложений, то потребность в виртуализации заметно выше, чем при более экономной работе. Также существует ряд приложений, обязывающих систему включать подкачку в принудительном порядке. В этом случае без нее не обойтись.
Как проверить скорость диска?
Выше мы упоминали, что размещать файл подкачки следует на наиболее быстром жестком диске. Если в системе такой диск один, то и говорить не о чем – в настройках укажите раздел с установленной ОС. Если дисков больше одного, встает проблема определения наиболее производительного устройства. Если один из винчестеров старый, а другой современной модели, то выяснять нечего, а вот если оба они выпущены примерно в одно и то же время, то сказать заранее ничего нельзя.
Нужен инструмент для тестирования винчестеров на производительность. Таких программ в сети достаточно. Мы предлагаем обратить внимание на утилиту под названием «HD Tune». Скачать ее можно по адресу: http://hdtune.com/. Тут же на сайте производителя программы можно ознакомиться особенностями ее использования. Главное окно программы выглядит как на рисунке ниже:
 Есть платная и бесплатная версии программы. Для определения скорости чтения\записи диска достаточно бесплатной версии. На верхней панели окна программы имеется список всех установленных в системе винчестеров. Пользователю предлагается выбрать один из них и нажать на кнопку «Start». Утилита произведет тестирование винчестера и выдаст отчет о его производительности. То же самое нужно проделать и с остальными дисками, а затем сравнить полученные результаты на предмет обнаружения наиболее быстрого устройства.
Есть платная и бесплатная версии программы. Для определения скорости чтения\записи диска достаточно бесплатной версии. На верхней панели окна программы имеется список всех установленных в системе винчестеров. Пользователю предлагается выбрать один из них и нажать на кнопку «Start». Утилита произведет тестирование винчестера и выдаст отчет о его производительности. То же самое нужно проделать и с остальными дисками, а затем сравнить полученные результаты на предмет обнаружения наиболее быстрого устройства.