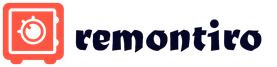¡Buena tarde!. Durante los últimos dos días, tuve una tarea interesante de encontrar una solución a tal situación, hay un servidor físico o virtual, en el que probablemente esté instalado el conocido CryptoPRO. Conectado al servidor , que se utiliza para firmar documentos para VTB24 DBO. Localmente en Windows 10 todo funciona, pero en la plataforma de servidor Windows Server 2016 y 2012 R2, Cryptopro no ve la clave JaCarta. Averigüemos cuál es el problema y cómo solucionarlo.
Descripción del entorno
Hay una máquina virtual en Vmware ESXi 6.5, Windows Server 2012 R2 está instalado como sistema operativo. El servidor ejecuta CryptoPRO 4.0.9944, la última versión en este momento. Una llave JaCarta se conecta desde el concentrador USB de la red utilizando la tecnología USB sobre IP. Clave en el sistema ve, pero no en CryptoPRO.
Algoritmo para resolver problemas con JaCarta
CryptoPRO muy a menudo causa varios errores en Windows, un ejemplo simple (no se pudo acceder al servicio de instalación de Windows). Así es como se ve la situación cuando la utilidad CryptoPRO no ve el certificado en el contenedor.

Como puede ver en la utilidad UTN Manager, la clave está conectada, se ve en el sistema en tarjetas inteligentes como un dispositivo Microsoft Usbccid (WUDF), pero CryptoPRO no detecta este contenedor y no tiene la oportunidad de instalar un certificado. Localmente, el token estaba conectado, todo era igual. Empezó a pensar qué hacer.
Causas posibles con definición de contenedor
- En primer lugar, se trata de un problema de controlador, por ejemplo, en Windows Server 2012 R2, lo ideal es que JaCarta aparezca como JaCarta Usbccid Smartcard en la lista de tarjetas inteligentes, no como Microsoft Usbccid (WUDF)
- En segundo lugar, si el dispositivo se ve como Microsoft Usbccid (WUDF), entonces la versión del controlador puede estar desactualizada y, por lo tanto, sus utilidades no detectarán la unidad USB protegida.
- Versión heredada de CryptoPRO
¿Cómo solucionar el problema de que el cryptopro no ve la llave USB?
Creamos una nueva máquina virtual y comenzamos a instalar el software en secuencia.
Antes de instalar cualquier software que funcione con dispositivos USB que contengan certificados y claves privadas. Necesidad NECESARIAMENTE deshabilite el token, si está atascado localmente, luego desactívelo, si está en la red, interrumpa la sesión
- En primer lugar, actualizamos su sistema operativo con todas las actualizaciones disponibles, ya que Microsoft corrige muchos errores y fallas, incluidos los controladores.
- El segundo punto es, en el caso de un servidor físico, instalar todos los controladores más recientes en la placa base y todos los equipos periféricos.
- A continuación, instale el cliente unificado de JaCarta.
- Instale la última versión de CryptoPRO
Instalación de un único cliente PKI de JaCarta
Cliente Único JaCarta es una utilidad especial de la empresa Aladdin para el correcto funcionamiento con tokens JaCarta. Descargar ultima versión, este producto de software, puedes desde el sitio web oficial, o desde mi nube, si de repente no funciona desde el sitio web del fabricante.

A continuación, descomprima el archivo resultante y ejecute el archivo de instalación para su arquitectura de Windows, lo tengo de 64 bits. Comencemos a instalar el controlador Jacarta. Un solo cliente Jacarta, muy fácil de instalar (RECORDATORIO su token al momento de la instalación, debe estar deshabilitado). En la primera ventana del asistente de instalación, simplemente haga clic en siguiente.

Acepte el acuerdo de licencia y haga clic en "Siguiente"

Para que los token drivers de JaCarta funcionen correctamente para ti, basta con realizar una instalación estándar.

Si elige "Instalación personalizada", asegúrese de marcar las casillas:
- Conductores
- Módulos de soporte
- Módulo de soporte para CryptoPRO


Después de un par de segundos, el cliente unificado de Jacarta se instaló correctamente.

Asegúrese de reiniciar el servidor o la computadora para que el sistema vea los controladores más recientes.

Después de instalar JaCarta PKI, debe instalar CryptoPRO, para esto vaya al sitio web oficial.
https://www.cryptopro.ru/descargas

Por el momento, la última versión de CryptoPro CSP es 4.0.9944. Ejecute el instalador, marque "Instalar certificados raíz" y haga clic en "Instalar (recomendado)"

La instalación de CryptoPRO se realizará en segundo plano, después de lo cual verá una sugerencia para reiniciar el navegador, pero le aconsejo que lo reinicie por completo.

Después de reiniciar, conecte su token USB JaCarta. Tengo una conexión de red, desde un dispositivo DIGI, a través de . En el cliente Anywhere View, mi unidad USB Jacarta se definió correctamente, pero como Microsoft Usbccid (WUDF), e idealmente debería definirse como JaCarta Usbccid Smartcard, pero debe verificar de todos modos, ya que todo puede funcionar así.

Al abrir la utilidad "Jacarta PKI Unified Client", no se encontró el token conectado, lo que significa que algo anda mal con los controladores.

Microsoft Usbccid (WUDF) es un controlador estándar de Microsoft que se instala de forma predeterminada en varios tokens, y sucede que todo funciona, pero no siempre. sala de operaciones sistema de ventanas por defecto, los tiene en cuenta para su arquitectura y configuración, personalmente no necesito esto en este momento. Lo que hacemos es desinstalar los controladores Microsoft Usbccid (WUDF) e instalar los controladores para los medios Jacarta.
Abra el Administrador de dispositivos de Windows, busque "Lectores de tarjetas inteligentes", haga clic en Microsoft Usbccid (WUDF) y seleccione "Propiedades". Haga clic en la pestaña Controladores y haga clic en Desinstalar

Acepte eliminar el controlador Microsoft Usbccid (WUDF).

Se le notificará que para que los cambios surtan efecto, debe reiniciar el sistema, asegúrese de aceptar.

Después de reiniciar el sistema, puede ver la instalación del dispositivo ARDS Jacarta y los controladores.

Abra el administrador de dispositivos, debería ver que ahora su dispositivo está definido como JaCarta Usbccid Smartcar y si va a sus propiedades, verá que la tarjeta inteligente jacarta ahora usa la versión del controlador 6.1.7601 de ALADDIN R.D.ZAO, como debería ser

Si abre un solo cliente Jacarta, verá su firma electrónica, lo que significa que la tarjeta inteligente se ha identificado correctamente.

Abrimos CryptoPRO y vemos que el cryptopro no ve el certificado en el contenedor, aunque todos los controladores están definidos según sea necesario. Hay una característica más.
- En la sesion RDP no veras tu token, solo localmente, asi funciona el token, o no encontre como solucionarlo. Puede probar las sugerencias para resolver el error "No se puede conectar al servicio de administración de tarjetas inteligentes".
- Debe desmarcar una casilla de verificación en CryptoPRO

DEBE desmarcar "No usar conjuntos de cifrado obsoletos" y reiniciar.

Después de estas manipulaciones, CryptoPRO vio mi certificado y la tarjeta inteligente jacarta comenzó a funcionar, puede firmar documentos.

También puede ver su dispositivo JaCarta en Dispositivos e Impresoras,

Si usted, como yo, tiene instalado el token de jacarta en la máquina virtual, entonces deberá instalar el certificado a través de la consola de la máquina virtual y también otorgar derechos sobre el mismo a la persona responsable. Si se trata de un servidor físico, deberá otorgar derechos al puerto de control, que también tiene una consola virtual.
Cuando haya instalado todos los controladores para los tokens de Jacarta, es posible que vea el siguiente mensaje de error al conectarse a través de RDP y abrir la utilidad del cliente unificado de PKI de Jacarta:

- El servicio de tarjeta inteligente no se está ejecutando en la máquina local. La arquitectura de la sesión RDP desarrollada por Microsoft no contempla el uso de medios clave conectados a la computadora remota, por lo tanto, en la sesión RDP, la computadora remota usa el servicio de tarjeta inteligente de la computadora local. De esto se deduce que iniciar el servicio de tarjeta inteligente dentro de una sesión RDP no es suficiente para el funcionamiento normal.
- El servicio de administración de tarjetas inteligentes en la computadora local se está ejecutando, pero no está disponible para el programa dentro de la sesión de RDP debido a la configuración del cliente de Windows y/o RDP.\
Cómo corregir el error "No se puede conectar al servicio de administración de tarjetas inteligentes".
- Inicie el servicio de tarjeta inteligente en la máquina local desde la que está iniciando la sesión de acceso remoto. Configúrelo para que se inicie automáticamente cuando se inicie la computadora.
- Permitir el uso de dispositivos y recursos locales durante la sesión remota (en particular, tarjetas inteligentes). Para hacer esto, en el cuadro de diálogo "Conexión de escritorio remoto", seleccione la pestaña "Recursos locales" en la configuración, luego en el grupo "Dispositivos y recursos locales", haga clic en el botón "Detalles ...", y en el cuadro de diálogo que abre, seleccione el elemento "Tarjetas inteligentes" y haga clic en "Aceptar", luego en "Conectar".

- Asegúrese de que la configuración de la conexión RDP esté guardada. De forma predeterminada, se guardan en el archivo Default.rdp en el directorio "Mis documentos". Asegúrese de que la línea "redirectsmartcards: i: 1" esté presente en este archivo.
- Asegúrese de que la política de grupo no esté activada en la computadora remota a la que está realizando una conexión RDP
-[Configuración del equipo\Plantillas administrativas\Componentes de Windows\Servicios de escritorio remoto\Host de sesión de escritorio remoto\Redireccionamiento de dispositivos y recursos\No permitir el redireccionamiento del lector de tarjetas inteligentes]. Si está habilitado (Habilitado), desactívelo y reinicie la computadora. - Si tiene instalado Windows 7 SP1 o Windows 2008 R2 SP1 y está utilizando RDC 8.1 para conectarse a computadoras que ejecutan Windows 8 y superior, entonces necesita instalar una actualización del sistema operativo https://support.microsoft.com/en-us / kb/2913751
Aquí estaba la resolución de problemas para configurar el token Jacarta, CryptoPRO en el servidor de terminal, para firmar documentos en VTB24 RBS. Si tiene comentarios o correcciones, escríbalas en los comentarios.
gestión de las finanzas públicas "Presupuesto electrónico"
Base de conocimientos
sobre la instalación y configuración del software para el lugar de trabajo automatizado del usuario del sistema "Presupuesto electrónico"
abstracto.. 3
1.... Lista de términos y abreviaturas.. 4
2.... Lista Posibles problemas con conexión... 5
3.... Soluciones.. 6
3.1. Error "403 Acceso denegado "No se encontró una lista actualizada de certificados revocados". 6
3.2. Error "403 Acceso denegado "No se encontró el certificado raíz". 7
3.3. "Falló la autenticación: no se encontró la cuenta de usuario en el sistema. Comuníquese con el Registrador del Tesoro Federal”. ocho
3.4. Error "403 Acceso denegado" No se seleccionó un certificado de cliente válido. El formato del contenedor de claves seleccionado no es compatible". ocho
3.5. Error "503 Servidor de destino no disponible". ocho
Cambiar hoja de registro.. 10
anotación
Este documento contiene una lista de posibles problemas y formas de eliminarlos al instalar y configurar el software del lugar de trabajo automatizado del usuario del sistema de Presupuesto Electrónico.
2. Lista de términos y abreviaturas
En este documento se utilizan los siguientes términos y abreviaturas:
AWP - automatizado lugar de trabajo usuario del sistema "Presupuesto electrónico";
Software - software;
El sistema "Presupuesto electrónico" es el sistema de información estatal integrado para la gestión de las finanzas públicas "Presupuesto electrónico".
3. Lista de posibles problemas de conexión
La lista de posibles problemas al instalar y configurar el software se proporciona en la tabla (Tabla 1).
Tabla 1. Lista de posibles problemas al instalar y configurar el software.
No pag/PAG | Error de descripción | Capítulo |
Error "403 Acceso denegado "No se encontró una lista actualizada de certificados revocados" | ||
Error "403 Acceso denegado "Certificado raíz no encontrado" | ||
"Falló la autenticación: no se encontró la cuenta de usuario en el sistema. Comuníquese con el Registrador del Tesoro Federal" | ||
Error "403 Acceso denegado" No se seleccionó un certificado de cliente válido. El formato del contenedor de claves seleccionado no es compatible" | ||
Error "503 Servidor de destino no disponible" | ||
Falta el certificado requerido en la ventana de selección de certificados de usuario |
4. Opciones de solución
4.1. Error "403 Acceso denegado "No se encontró una lista actualizada de certificados revocados"
4.2. Error "403 Acceso denegado "Certificado raíz no encontrado"

4.3. "Falló la autenticación: no se encontró la cuenta de usuario en el sistema. Comuníquese con el Registrador del Tesoro Federal"

4.4. Error "403 Acceso denegado" No se seleccionó un certificado de cliente válido. El formato del contenedor de claves seleccionado no es compatible"

4.5. Error "503 Servidor de destino no disponible"

4.6. Falta el certificado requerido en la ventana de selección de certificados de usuario

Cambiar hoja de registro
Número de versión del documento | Fecha de modificación (dd.mm.aaaa) |
Si ninguna de las soluciones a continuación resuelve el problema, es posible que los medios clave se hayan dañado y deban restaurarse (consulte ). No es posible recuperar datos de una tarjeta inteligente o registro dañado.
Si hay una copia del contenedor de claves en otro medio, debe usarlo para trabajar, después de instalar el certificado.
Disquete
Si se utiliza un disquete como contenedor de claves, se deben realizar los siguientes pasos:
1.
Asegúrese de que la carpeta que contiene los archivos se encuentra en la raíz del disquete: encabezado, máscaras, masks2, nombre, primario, primario2. Los archivos deben tener la extensión . llave xxxxxx.000.
el contenedor de clave privada ha sido dañado o eliminado
2.
Unidad X(para CryptoPro CSP 3.6 - Todas las unidades extraíbles), donde X- letra de unidad. Para esto:
- Seleccione el menú ;
- ir a la pestaña Equipo y presiona el boton Configurar lectores.
?).
3.
En la ventana Selección de un contenedor de claves interruptor de ajuste Nombres únicos(ver figura 1).
Arroz. 1. Seleccionar un contenedor de llaves
4.
- Seleccione el menú Inicio / Panel de Control / CryptoPro CSP;
- ir a la pestaña Servicio y presiona el boton Eliminar contraseñas recordadas;
- Verificar Artículo Usuario y presiona el boton DE ACUERDO(ver Fig. 2).
Arroz. 2. Eliminar la ventana de contraseñas recordadas
5. ¿Cómo copiar un contenedor con un certificado a otro medio?).
Unidad flash
Si se utiliza una unidad flash como medio clave, se deben realizar los siguientes pasos:
1.
Asegúrese de que la carpeta que contiene los archivos esté ubicada en la raíz del medio: encabezado, máscaras, máscaras2, nombre, primario, primario2. Los archivos deben tener la extensión .llave, y el formato del nombre de la carpeta debe ser el siguiente: xxxxxx.000.
Si falta algún archivo o no está en el formato correcto, es posible que el contenedor de la clave privada se haya dañado o eliminado. También debe verificar si esta carpeta con seis archivos está contenida en otros medios.
2.
Asegúrese de que el lector esté configurado en CryptoPro CSP Unidad X(para CryptoPro CSP 3.6 - Todas las unidades extraíbles), donde X- letra de unidad. Para esto:
- Seleccione el menú Inicio / Panel de Control / CryptoPro CSP;
- ir a la pestaña Equipo y presiona el boton Configurar lectores.
Si falta el lector, debe agregarse (consulte ¿Cómo configurar lectores en CryptoPro CSP?).
3.
En la ventana Selección de un contenedor de claves interruptor de ajuste Nombres únicos.
4.
Eliminar contraseñas recordadas. Para esto:
Arroz. 3. Eliminar la ventana de contraseñas recordadas
5. Haga una copia del contenedor de claves y utilícelo para el trabajo (consulte ¿Cómo copiar un contenedor con un certificado a otro medio?).
6.
Si la versión CryptoPro CSP está instalada en el lugar de trabajo 2.0
o 3.0
y la unidad A (B) está presente en la lista de medios clave, debe eliminarse. Para esto:
- Seleccione el menú Inicio / Panel de Control / CryptoPro CSP;
- ir a la pestaña Equipo y presiona el boton Configurar lectores;
- Seleccionar lector Unidad A o Unidad B y presiona el boton Borrar.
Después de quitar este lector, será imposible trabajar con el disquete.
Rutoken
Si se utiliza una tarjeta inteligente Rutoken como portador de llaves, se deben seguir los siguientes pasos:
1. Asegúrate de que la luz del rutoken esté encendida. Si la lámpara no se enciende, se deben seguir las siguientes recomendaciones.
2. Asegúrese de que el lector esté configurado en CryptoPro CSP Rutoken(para CryptoPro CSP 3.6 - Todos los lectores de tarjetas inteligentes). Para esto:
- Seleccione el menú Inicio / Panel de Control / CryptoPro CSP;
- ir a la pestaña Equipo y presiona el boton Configurar lectores.
Si falta el lector, debe agregarse (consulte ¿Cómo configurar lectores en CryptoPro CSP?).
3. En la ventana Selección de un contenedor de claves interruptor de ajuste Nombres únicos.
4. Eliminar contraseñas recordadas. Para esto:
Arroz. 4. Eliminar la ventana de contraseñas recordadas
5. Actualice los módulos de soporte requeridos para que Rutoken funcione. Para esto:
- Desconecte la tarjeta inteligente de la computadora;
- Seleccione el menú Inicio / Panel de control / Agregar o quitar programas amm (para Windows Vista\Seven Inicio / Panel de control / Programas y características);
- Seleccione de la lista que se abre Módulos de soporte de Rutoken y presiona el boton Borrar.
Después de quitar los módulos, debe reiniciar su computadora.
- Descargue e instale los últimos módulos de soporte. El kit de distribución está disponible para su descarga en el sitio web de Aktiv.
Después de instalar los módulos, debe reiniciar su computadora.
6. Debe aumentar la cantidad de contenedores Rutoken que se muestran en CryptoPro CSP utilizando las siguientes instrucciones .
7. Actualice el controlador Rutoken (consulte ¿Cómo actualizar el controlador Rutoken?).
8. Debe asegurarse de que Rutoken contenga contenedores de claves. Para hacer esto, debe verificar la cantidad de memoria libre en el medio siguiendo estos pasos:
- Abierto Inicio (Configuración) / Panel de control / Panel de control Rutoken(si falta este elemento, debe actualizar el controlador Rutoken).
- En la ventana abierta Paneles de control de tokens automáticos al paso Lectores debe elegir Compañía activa ruToken 0 (1,2) y presiona el boton Información(Ver Fig. 5).
Si el rutoken no está visible en el párrafo Lectores o pulsando el botón Información aparece el mensaje El estado de la memoria ruToken no ha cambiado significa que los medios se han dañado, debe comunicarse con el centro de servicio para un reemplazo no programado de la llave.
Arroz. 5. Ventana del programa Panel de control de Rutoken.
- Comprobar qué valor hay en una cadena Memoria libre (bytes).
Como portador de llaves en centros de servicio los rutokens se emiten con una capacidad de memoria de unos 30.000 bytes. Un contenedor ocupa unos 4 KB. La cantidad de memoria libre de un rutoken que contiene un contenedor es de aproximadamente 26 000 bytes, dos contenedores: 22 000 bytes, etc.
Si la cantidad de memoria libre del rutoken es más de 29-30 000 bytes, entonces no hay contenedores de claves en él (ver Fig. 6). Por lo tanto, el certificado está contenido en un soporte diferente.
Arroz. 6. Ventana "Información sobre Rutoken".
Registro
Si se utiliza el lector del Registro como portador de claves, se deben realizar los siguientes pasos:
1.
Asegúrese de que el lector esté configurado en CryptoPro CSP Registro. Para esto:
- Seleccione el menú Inicio / Panel de Control / CryptoPro CSP;
- ir a la pestaña Equipo y presiona el boton Configurar lectores.
Si falta el lector, debe agregarse (consulte ¿Cómo configurar lectores en CryptoPro CSP?).
2.
En la ventana Selección de un contenedor de claves interruptor de ajuste Nombres únicos.
3.
Eliminar contraseñas recordadas. Para esto:
- Seleccione el menú Inicio / Panel de Control / CryptoPro CSP;
- ir a la pestaña Servi con y presione el botón Eliminar contraseñas recordadas;
- Verificar Artículo Usuario y presiona el boton DE ACUERDO(Ver Fig. 5).
Arroz. 5. Ventana Eliminar contraseñas recordadas
Si ninguna de las soluciones a continuación resuelve el problema, es posible que los medios clave se hayan dañado y deban restaurarse (consulte ). No es posible recuperar datos de una tarjeta inteligente o registro dañado.
Si hay una copia del contenedor de claves en otro medio, debe usarlo para trabajar, después de instalar el certificado.
Disquete
Si se utiliza un disquete como contenedor de claves, se deben realizar los siguientes pasos:
1. Asegúrese de que haya una carpeta en la raíz del disquete que contenga los archivos: encabezado, máscaras, máscaras2, nombre, primario, primario2. Los archivos deben tener la extensión .key y el formato del nombre de la carpeta debe ser xxxxxx.000.
el contenedor de clave privada ha sido dañado o eliminado
2. Asegúrese de que el lector "Drive X" esté configurado en CryptoPro CSP (para CryptoPro CSP 3.6: "Todas las unidades extraíbles"), donde X es la letra de la unidad. Para hacer esto:
- Seleccione el menú "Inicio" > "Panel de control" > "CryptoPro CSP";
?).
3. En la ventana de CryptoPro CSP "Seleccionar un contenedor de claves", configure el botón de opción "Nombres únicos".
4.
- Seleccione el menú "Inicio" > "Panel de control" > "CryptoPro CSP";
- Vaya a la pestaña "Servicio" y haga clic en el botón "Eliminar contraseñas recordadas";

5. ¿Cómo copiar un contenedor con un certificado a otro medio?).
Unidad flash
Si se utiliza una unidad flash como medio clave, se deben realizar los siguientes pasos:
1. Asegúrese de que en la raíz de los medios haya una carpeta que contenga los archivos: encabezado, máscaras, máscaras2, nombre, primario, primario2 . Los archivos deben tener una extensión .key y el formato del nombre de la carpeta debe ser: xxxxxx.000 .
Si falta algún archivo o no está en el formato correcto, es posible que el contenedor de la clave privada se haya dañado o eliminado. También debe verificar si esta carpeta con seis archivos está contenida en otros medios.
2. Asegúrese de que el lector "Drive X" esté configurado en CryptoPro CSP (para CryptoPro CSP 3.6: "Todas las unidades extraíbles"), donde X es la letra de la unidad. Para hacer esto:
- Seleccione el menú "Inicio" > "Panel de control" > "CryptoPro CSP";
- Vaya a la pestaña "Hardware" y haga clic en el botón "Configurar lectores".
Si falta el lector, debe agregarse (consulte ¿Cómo configurar lectores en CryptoPro CSP?).
3.
4. Eliminar contraseñas recordadas. Para esto:
- Seleccione el menú "Inicio" > "Panel de control" > "CryptoPro CSP";
- Marque el elemento "Usuario" y haga clic en el botón "Aceptar".

5. Haga una copia del contenedor de claves y utilícelo para el trabajo (consulte ¿Cómo copiar un contenedor con un certificado a otro medio?).
6. Si CryptoPro CSP versión 2.0 o 3.0 está instalado en el lugar de trabajo y la unidad A (B) está presente en la lista de medios clave, debe eliminarse. Para esto:
- Seleccione el menú "Inicio" > "Panel de control" > "CryptoPro CSP";
- Vaya a la pestaña "Hardware" y haga clic en el botón "Configurar lectores";
- Seleccione el lector "Unidad A" o "Unidad B" y haga clic en el botón "Eliminar".
Después de quitar este lector, será imposible trabajar con el disquete.
Rutoken
Si se utiliza una tarjeta inteligente Rutoken como portador de llaves, se deben seguir los siguientes pasos:
1. Asegúrate de que la luz del rutoken esté encendida. Si la lámpara no se enciende, se deben seguir las siguientes recomendaciones.
2. Asegúrese de que el lector "Rutoken" esté configurado en CryptoPro CSP (para CryptoPro CSP 3.6 - "Todos los lectores de tarjetas inteligentes"). Para hacer esto:
- Seleccione el menú "Inicio" > "Panel de control" > "CryptoPro CSP";
- Vaya a la pestaña "Hardware" y haga clic en el botón "Configurar lectores".
Si falta el lector, debe agregarse (consulte ¿Cómo configurar lectores en CryptoPro CSP?).
3. En la ventana "Seleccionar contenedor de claves", seleccione el botón de opción "Nombres únicos".
4. Eliminar contraseñas recordadas. Para esto:
- Seleccione el menú "Inicio" > "Panel de control" > "CryptoPro CSP" ;
- Vaya a la pestaña "Servicio" y haga clic en el botón "Eliminar contraseñas recordadas";
- Marque el elemento "Usuario" y haga clic en el botón "Aceptar".

5. Actualice los módulos de soporte requeridos para que Rutoken funcione. Para esto:
- Desconecte la tarjeta inteligente de la computadora;
- Seleccione el menú "Inicio" > "Panel de control" > "Agregar o quitar programas" (para Windows Vista \ Seven "Inicio" > "Panel de control" > "Programas y características");
- Seleccione "Módulos de soporte de Rutoken" de la lista que se abre y haga clic en el botón "Eliminar".
Después de quitar los módulos, debe reiniciar la computadora .
- Descargue e instale los últimos módulos de soporte. El kit de distribución está disponible para su descarga en el sitio web de Aktiv.
Después de instalar los módulos, debe reiniciar su computadora.
6. Debe aumentar la cantidad de contenedores Rutoken que se muestran en CryptoPro CSP utilizando las siguientes instrucciones .
7. Actualice el controlador Rutoken (consulte ¿Cómo actualizar el controlador Rutoken?).
8. Debe asegurarse de que Rutoken contenga contenedores de claves. Para hacer esto, debe verificar la cantidad de memoria libre en el medio siguiendo estos pasos:
- Abra "Inicio" ("Configuración") > "Panel de control" > "Panel de control de Rutoken" (si falta este elemento, debe actualizar el controlador de Rutoken).
- En la ventana "Panel de control de Rutoken" que se abre, en el elemento "Lectores", seleccione "Activ Co. ruToken 0 (1,2)" y haga clic en el botón "Información".
Si el rutoken no está visible en el elemento "Lectores" o cuando hace clic en el botón "Información", aparece el mensaje "el estado de la memoria ruToken no ha cambiado", lo que significa que los medios se han dañado, debe comunicarse con el centro de servicio. por un reemplazo no programado de la llave.

- Compruebe qué valor se indica en la línea "Memoria libre (bytes)".
Como portador de claves, los centros de servicio emiten rutokens con una capacidad de memoria de unos 30 000 bytes. Un contenedor ocupa unos 4 KB. La cantidad de memoria libre de un rutoken que contiene un contenedor es de aproximadamente 26 000 bytes, dos contenedores: 22 000 bytes, etc.
Si la cantidad de memoria libre del rutoken es más de 29-30 000 bytes, entonces no hay contenedores de claves en él. Por lo tanto, el certificado está contenido en un soporte diferente.

Registro
Si se utiliza el lector del Registro como portador de claves, se deben realizar los siguientes pasos:
1. Asegúrese de que el lector "Registrar" esté configurado en CryptoPro CSP. Para esto:
- Seleccione el menú "Inicio" > "Panel de control" > "CryptoPro CSP";
- Vaya a la pestaña "Hardware" y haga clic en el botón "Configurar lectores".
Si falta el lector, debe agregarse (consulte ¿Cómo configurar lectores en CryptoPro CSP?).
2. En la ventana "Seleccionar contenedor de claves", seleccione el botón de opción "Nombres únicos".
3. Eliminar contraseñas recordadas. Para esto:
- Seleccione el menú "Inicio" > "Panel de control" > "CryptoPro CSP";
- ir a la pestaña « Servicio" y haga clic en el botón "Eliminar contraseñas recordadas";
- Marque el elemento "Usuario" y haga clic en el botón "Aceptar".
Lista de documentos para una persona jurídica:
1. Extracto del Registro Estatal Unificado de Personas Jurídicas (USRLE) con una antigüedad no mayor a 30 días.
2. Pasaporte
3. Datos de la empresa
4. SNILS (Certificado de Seguro de Seguro de Pensiones del Estado)
5. Certificado NIF
Lista de documentos para un empresario individual (IP):
1. Extracto del registro estatal unificado empresarios individuales(EGRIP)
2. Pasaporte
3. SNILS (Certificado de seguro de seguro de pensión estatal)
4. Certificado NIF
Lista de documentos para un individuo:
1. Pasaporte
2. Certificado NIF
2. SNILS (Certificado de Seguro de Seguro de Pensiones del Estado)
2. Aparece una ventana: "¡Error! La biblioteca CAPICOM no se puede cargar, posiblemente debido a los bajos derechos de acceso en esta máquina local".
Si aparece la ventana "¡Error! La biblioteca CAPICOM no se puede cargar, posiblemente debido a los bajos derechos de acceso en esta máquina local" aparece mientras trabaja en el sitio web roseltorg.ru, debe:
1. Haga clic en la barra amarilla debajo de la dirección del sitio con el texto "Este sitio web está tratando de instalar el siguiente complemento: "Descarga de usuario de CAPICOM v2.1.0.2" de "Microsoft Corporation". Si confía en este sitio web y agrega -on y desea instalarlo, haga clic aquí...";
2. Seleccione "Instalar control ActiveX";
3. Haga clic en el botón "Instalar"; este procedimiento debe realizarse hasta que deje de aparecer la ventana con este mensaje (esto es individual para cada equipo). Esta es una configuración única.
3. ¿Cómo instalar un certificado personal?
La instalación de un certificado personal (el certificado de su organización) se puede realizar de la siguiente forma:
A través del menú "Ver certificados en el contenedor"
1. Seleccione Inicio / Panel de Control / CryptoPro CSP, vaya a la pestaña Servicio y haga clic en el botón Ver certificados en un contenedor(ver figura 1).
Arroz. 1. Ventana "Propiedades de CSP de CryptoPro"
2. En la ventana que se abre, haga clic en el botón Examinar para seleccionar un contenedor para ver. Después de seleccionar el contenedor, haga clic en el botón Aceptar (ver Fig. 2).

Arroz. 2. Ventana para seleccionar un contenedor para ver
3. En la siguiente ventana, haga clic en el botón Siguiente.

Arroz. 3. Ventana "Contenedor de clave privada seleccionado"
4. Si está instalada la versión de CryptoPro CSP 3.6 R2 (versión del producto 3.6.6497) o superior, en la ventana que se abre, haga clic en el botón Instalar y luego responda afirmativamente a la notificación de reemplazo del certificado (si aparece). .

Arroz. 4. Ventana de vista de certificado
5. En la ventana que aparece sobre la instalación exitosa del certificado, haga clic en Aceptar

Arroz. 5. La ventana "Mensaje sobre la instalación exitosa del certificado"
6. luego presione el boton listo

Arroz. 6. Ventana de visualización del certificado seleccionado
5. Cierre la ventana de CryptoPro CSP presionando el botón Aceptar

La información detallada sobre la instalación del certificado está disponible en el siguiente enlace.
4. Cómo configurar el correo electrónico.
La configuración de seguridad de Outlook Express se configura de la siguiente manera:
1. Seleccione el elemento de menú Herramientas / Herramientas -> cuentas/ Cuentas y abra la pestaña Correo.
2. En la lista de cuentas que se muestra, seleccione la que desea configurar y haga clic en el botón Propiedades.
3. En el cuadro de diálogo que se muestra, seleccione la pestaña Seguridad, que permite al usuario especificar sus certificados personales que se utilizarán al seleccionar las claves privadas del usuario para generar una firma digital electrónica y descifrar los mensajes entrantes. El cuadro de diálogo de selección de certificados solo muestra los certificados que tienen una dirección de correo electrónico coincidente y están permitidos para la seguridad del correo electrónico.
5. En el cuadro de diálogo que aparece, seleccione la pestaña Seguridad:
6. En el cuadro de diálogo que se muestra, configure los siguientes modos:
una. Habilitar al usuario al enviar correo cifrado/Cifrar siempre los mensajes al enviar correo cifrado. La configuración del modo habilitado permite al remitente descifrar los mensajes que se le envían.
b. Incluir mi identificación digital al enviar mensajes firmados. La configuración de este modo agregará automáticamente el certificado del remitente a todos los mensajes. Este modo le permite intercambiar certificados usando un mensaje firmado y luego usar los certificados recibidos para el cifrado posterior de mensajes entre destinatarios.
C. Envíe mensajes con una firma opaca/ Codifique el mensaje antes de firmar. Cuando el modo de mensaje está habilitado, todos los archivos adjuntos se fusionarán en un solo archivo adjunto con una firma digital incluida. Si el modo está deshabilitado, la firma se genera como un archivo adjunto separado para todos los archivos adjuntos.
d. Agregar certificados de remitentes a mi libreta de direcciones automáticamente. Cuando este modo está habilitado, los certificados transmitidos como parte de un mensaje firmado se agregarán automáticamente a la libreta de direcciones.
mi. Compruebe si hay Ds digitales revocados:
i. solo cuando está en línea / Solo cuando está en línea. La configuración de un token de verificación hace que cada operación genere o verifique una firma digital electrónica acompañada de una verificación de revocación de certificado. Para comprobar la revocación se utiliza una Lista de Revocación de Certificados (CRL), cuya ubicación se registra como anexo en el certificado de cada usuario. De manera predeterminada, esta opción no está habilitada y Outlook Express no rastrea si las claves de usuario se han visto comprometidas.
ii. Nunca nunca.
No se realiza la comprobación de revocación.
5. Cómo firmar un documento.
Hay 2 tipos de envío de un documento firmado.
La primera forma es firmar el documento en sí y la segunda forma es firmar la carta completa.
Para crear y enviar un mensaje firmado:
1. Haga clic en el botón Crear correo o seleccione el elemento de menú Archivo -> Nuevo -> Mensaje de correo.
3. Para enviar un mensaje firmado, verifique el estado del botón Firmar. Se debe presionar y el signo del mensaje firmado debe ser visible en el lado derecho de la pantalla.
4. Una vez que el mensaje esté preparado para enviar, haga clic en el botón Enviar:
La segunda forma es cuando el propio archivo está firmado. El paquete de Microsoft Office le permite adjuntar firmas digitales a un documento específico. Para esto necesitas:
1. En el menú Herramientas, seleccione Opciones y luego haga clic en la pestaña Seguridad.
2. Haga clic en el botón Firmas digitales.
3. Haga clic en el botón Agregar.
4. Seleccione el certificado deseado y luego haga clic en el botón Aceptar.
Para otros formatos de datos, debe utilizar el programa CryptoArm.
6. CryptoPro caduca.
Durante la instalación, no se ingresó el número de serie del producto según la licencia que compró.
7. Mail no ve el certificado.
Al configurar el correo electrónico, en la etapa de firma de un documento, el correo no encuentra el certificado requerido. Esto sucede cuando la dirección de correo electrónico, que se indica durante la producción de la EDS, no coincide con la casilla de correo electrónico válida.
8. Al instalar CryptoPro, en el último paso, el sistema muestra un mensaje sobre la instalación incorrecta del programa y retrocede. ¿Cómo ser?
El problema ocurre debido a la eliminación incompleta (o incorrecta) de la versión anterior de Crypto Pro de la computadora. Para eliminar los archivos restantes de la versión anterior, debe usar el programa de limpieza de rastros CryptoPro clear.bat. Puede descargar el programa desde aquí: ftp://ftp.cryptopro.ru/pub/CSP_3_6/clearing.zip
9. ¿Dónde puedo encontrar la clave pública de firma de EDS?
Todas las firmas emitidas por nuestra empresa tienen la clave pública dentro de un contenedor en un medio seguro. Para extraerlo del contenedor, debe:
Con los medios incluidos en la unidad del sistema A través del programa CryptoPro Inicio à Panel de control à CryptoPro à Servicio à Ver certificados en el contenedor. En el cuadro de diálogo que aparece, seleccione el contenedor deseado a través de la búsqueda à Siguiente. En la ventana de vista de datos de clave pública de EDS, seleccione propiedades à pestaña Composición à Copiar a archivo y especifique la ruta para guardar el certificado.
10. CryptoPro no ve el contenedor en la unidad flash. Le pide que seleccione otro medio.
Según el tipo de soporte que utilice, las soluciones son diferentes. Si usa tarjetas inteligentes como Rutoken, MsKey, Etoken, lo más probable es que no tenga los controladores instalados para funcionar correctamente con el dongle.
Si su clave está en una unidad flash USB 2.0, entonces debe ver la versión del núcleo CryptoPro. Si está utilizando CryptoPro 3.0, entonces se ha descarriado. Para configurarlo necesitas:
Cuando el medio está incluido en la unidad del sistema A través de Inicio de CryptoPro à Panel de control à CryptoPro à Hardware Configurar lectores Agregar. En la ventana del asistente de instalación del lector que aparece, seleccione Unidad en el lado derecho de la pantalla (ya que CryptoPro define todas las unidades USB como disquetes). En la siguiente ventana, seleccione el nombre correcto para la unidad flash, es decir, el nombre con el que se definió la unidad flash en "Mi PC".
Si está utilizando CryptoPro 3.6 y el contenedor no está visible, entonces el medio está dañado. Debe presentarse en la oficina para determinar el estado de la llave.
11. Recibimos un EDS, ¿qué hacer a continuación? ¿Cómo registrarse en la plataforma de negociación?
Todo el procedimiento de acreditación, presentación de una solicitud de participación en la subasta y celebración de la subasta propiamente dicha se describe en el reglamento de una plataforma de negociación electrónica en particular, que se puede encontrar en el sitio web de este sitio. También hay varios materiales de video auxiliares, instrucciones para trabajar en el sistema. O puede contactarnos para contratar nuestro servicio de asistencia en acreditación en cualquier plataforma electrónica.
12. Para verificar qué sistema operativo está instalado en su computadora
- Ir al explorador en Mi PC.
- Haga clic derecho en la pantalla y seleccione "Propiedades" en el menú que aparece.
— La ventana que aparece contiene información sobre su sistema.
13. Para saber qué versión de Internet Explorer está instalada en su computadora
- Inicie Internet Explorer.
- Seleccione "Ayuda" en el menú horizontal en la parte superior del navegador.
— La ventana que aparece contiene información sobre la versión actual del navegador.
- Opción posible
14. Para instalar una versión más nueva de Internet Explorer 8
- Especifique la siguiente dirección en la línea de comando:
- En la ventana presentada, haga clic en "Descargar gratis".
- Haga clic en "Ejecutar" en la ventana que aparece.
- Luego haga clic en "Ejecutar" nuevamente.
- Cuando se complete la instalación, debe reiniciar su computadora.